快速重装系统:使用U盘启动盘轻松恢复电脑

高效、稳定、安全,让您的电脑焕然一新。
立即获取最新版本的系统镜像,快速安装,让您的电脑重获新生。
【菜科解读】
微信创意表情包怎么弄?在微信APP中是可以使用创意表情包的,多数的用户不知道创意表情包如何的寻找使用,接下来就是小编为用户带来的微信创意表情包使用方法教程,感兴趣的用户快来一起看看吧!

微信使用教程
微信创意表情包怎么弄
1、首先打开微信APP进入主页面,点击【发现】进入专区选择【小程序】;
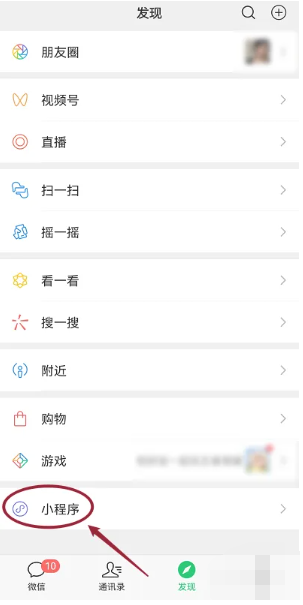
2、之后跳转到小程序的功能页面,找到【微信创意表情】边框点击;
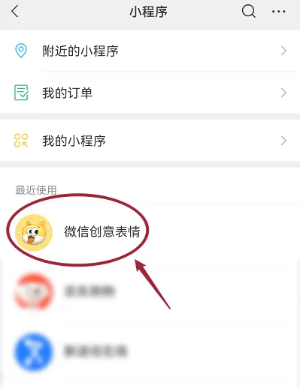
3、然后在表情制作的页面,选择下图箭头所示的【脸型】;
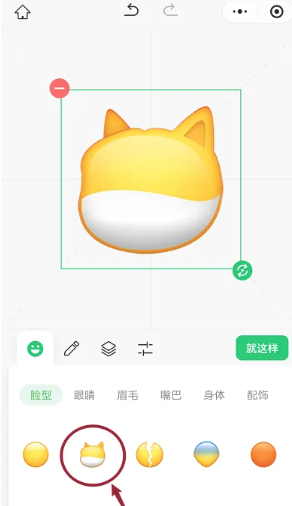
4、接着在选择【眼睛】来设计表情;
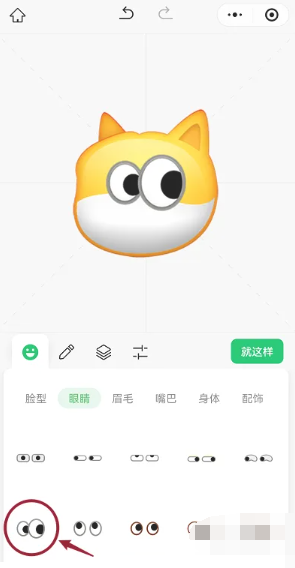
5、在选择喜爱的【眉毛】样式点击【就这样】即可制作完成。
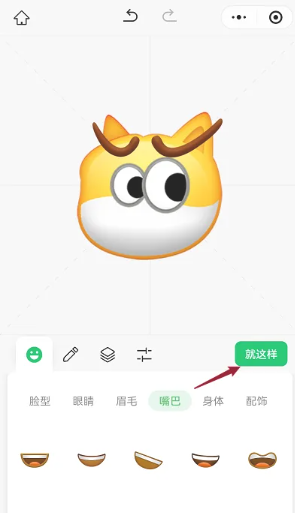
U盘系统安装教程
软件支持 在线重装、U盘制作、自定义重装 等多种模式。
简介:U盘系统安装教程在现代社会,随着科技的不断发展,越来越多的人开始使用U盘来安装操作系统。
U盘系统安装不仅方便快捷,而且可以避免光盘损坏或丢失的问题。
本文将介绍U盘系统安装的步骤和注意事项,帮助读者轻松完成系统安装。
工具原料:系统版本:Windows 10品牌型号:Dell XPS 13软件版本:Rufus 3.11一、准备U盘和系统镜像文件1、首先,准备一个容量大于8GB的U盘,并确保U盘中没有重要数据,因为安装系统会将U盘格式化。
2、然后,下载所需的操作系统镜像文件,可以从官方网站或其他可信来源获取。
3、将U盘插入电脑的USB接口,确保U盘被电脑正确识别。
二、使用Rufus制作启动盘1、打开Rufus软件,并选择U盘作为目标设备。
2、在"引导选择"中,选择"光盘或ISO映像",然后点击"选择"按钮,选择之前下载的系统镜像文件。
3、在"分区方案"中,选择"MBR"(适用于大多数电脑)或"GPT"(适用于UEFI启动的电脑)。
4、点击"开始"按钮,Rufus将开始制作启动盘,这个过程可能需要一些时间,请耐心等待。
三、设置电脑启动顺序1、重启电脑,并在开机时按下相应的按键(通常是F2、F12或Delete键)进入BIOS设置。
2、在BIOS设置中,找到"启动顺序"或"Boot Order"选项,并将U盘设备移动到第一位。
3、保存设置并退出BIOS,电脑将会重新启动。
四、安装系统1、电脑重新启动后,系统安装程序将会自动运行。
2、按照安装程序的提示,选择语言、时区和键盘布局等设置。
3、选择安装目标磁盘,并进行分区和格式化。
4、点击"下一步"按钮,系统安装程序将开始复制文件和安装系统。
5、安装完成后,电脑将会自动重启,此时可以拔出U盘。
总结:通过本文的介绍,我们了解了U盘系统安装的步骤和注意事项。
使用U盘安装系统不仅方便快捷,而且可以避免光盘损坏或丢失的问题。
希望本文对读者能够有所帮助,顺利完成系统安装。
标签: 注意:本站所刊载的文章均为学习交流之用,请勿用于商业用途。
对于商业使用,请联系各自版权所有者,否则法律问题自行承担。
Win7系统升级指南:全面解析升级步骤与要点 Win7系统损坏修复教程:详细步骤助你快速解决问题 简介:U盘系统安装教程在现代社会,随着科技的不断发展,越来越多的人开始使用U盘来安装操作系统。
U盘系统安装不仅方便快捷,而且可以避免光盘损坏或丢失的问题。
本文将介绍U盘系统安装的步骤和注意事项,帮助读者轻松完成系统安装。
工具原料:系统版本:Windows 10品牌型号:Dell XPS 13软件版本:Rufus 3.11一、准备U盘和系统镜像文件1、首先,准备一个容量大于8GB的U盘,并确保U盘中没有重要数据,因为安装系统会将U盘格式化。
2、然后,下载所需的操作系统镜像文件,可以从官方网站或其他可信来源获取。
3、将U盘插入电脑的USB接口,确保U盘被电脑正确识别。
二、使用Rufus制作启动盘1、打开Rufus软件,并选择U盘作为目标设备。
2、在"引导选择"中,选择"光盘或ISO映像",然后点击"选择"按钮,选择之前下载的系统镜像文件。
3、在"分区方案"中,选择"MBR"(适用于大多数电脑)或"GPT"(适用于UEFI启动的电脑)。
4、点击"开始"按钮,Rufus将开始制作启动盘,这个过程可能需要一些时间,请耐心等待。
三、设置电脑启动顺序1、重启电脑,并在开机时按下相应的按键(通常是F2、F12或Delete键)进入BIOS设置。
2、在BIOS设置中,找到"启动顺序"或"Boot Order"选项,并将U盘设备移动到第一位。
3、保存设置并退出BIOS,电脑将会重新启动。
四、安装系统1、电脑重新启动后,系统安装程序将会自动运行。
2、按照安装程序的提示,选择语言、时区和键盘布局等设置。
3、选择安装目标磁盘,并进行分区和格式化。
4、点击"下一步"按钮,系统安装程序将开始复制文件和安装系统。
5、安装完成后,电脑将会自动重启,此时可以拔出U盘。
总结:通过本文的介绍,我们了解了U盘系统安装的步骤和注意事项。
使用U盘安装系统不仅方便快捷,而且可以避免光盘损坏或丢失的问题。
希望本文对读者能够有所帮助,顺利完成系统安装。
菜科网系统致力于解决 Windows 系统重装解决方案,提供高效、安全、免费的系统重装服务。
U盘系统安装指南
软件支持 在线重装、U盘制作、自定义重装 等多种模式。
简介:想要在多台电脑或手机上安装相同的系统,但又不想多次下载安装程序?U盘系统安装就是你的不二选择!通过U盘,可以在不同设备上快速便捷地完成系统安装,一次下载,多次使用,节约时间和网络流量,绝对是你值得选择的安装方式。
工具原料:系统版本:Windows 10品牌型号:惠普HP EliteBook 8460p软件版本:Rufus 3.13一、准备U盘和系统镜像首先要准备一个容量足够大的U盘,建议16GB或以上。
其次,去官方网站下载你需要的系统镜像文件,比如Windows 10官方镜像文件。
有了U盘和系统镜像,就可以开始制作安装U盘了。
二、使用Rufus制作U盘启动盘打开Rufus软件,选择你的U盘,然后选择你下载的系统镜像文件,点击开始制作即可。
制作过程需要一定时间,等待完成后,你就拥有了一个可以在不同设备上安装系统的U盘启动盘。
三、在目标设备上启动U盘安装系统将制作好的U盘插入目标设备的USB接口,然后重启电脑或手机,进入BIOS界面,将启动项设置为U盘启动。
保存设置后,设备将会从U盘启动,进入系统安装界面,按照提示进行操作,即可在目标设备上安装系统。
总结:通过U盘系统安装,不仅能节约时间和流量,还能在多台设备上实现一键安装。
但要注意系统镜像文件的合法性以及U盘的可靠性,避免在安装过程中出现问题。
希望本指南可以帮助到你,让你轻松实现多设备系统安装! 标签: 注意:本站所刊载的文章均为学习交流之用,请勿用于商业用途。
对于商业使用,请联系各自版权所有者,否则法律问题自行承担。
Win7系统升级指南:全面解析升级步骤与要点 Win7系统损坏修复教程:详细步骤助你快速解决问题 简介:想要在多台电脑或手机上安装相同的系统,但又不想多次下载安装程序?U盘系统安装就是你的不二选择!通过U盘,可以在不同设备上快速便捷地完成系统安装,一次下载,多次使用,节约时间和网络流量,绝对是你值得选择的安装方式。
工具原料:系统版本:Windows 10品牌型号:惠普HP EliteBook 8460p软件版本:Rufus 3.13一、准备U盘和系统镜像首先要准备一个容量足够大的U盘,建议16GB或以上。
其次,去官方网站下载你需要的系统镜像文件,比如Windows 10官方镜像文件。
有了U盘和系统镜像,就可以开始制作安装U盘了。
二、使用Rufus制作U盘启动盘打开Rufus软件,选择你的U盘,然后选择你下载的系统镜像文件,点击开始制作即可。
制作过程需要一定时间,等待完成后,你就拥有了一个可以在不同设备上安装系统的U盘启动盘。
三、在目标设备上启动U盘安装系统将制作好的U盘插入目标设备的USB接口,然后重启电脑或手机,进入BIOS界面,将启动项设置为U盘启动。
保存设置后,设备将会从U盘启动,进入系统安装界面,按照提示进行操作,即可在目标设备上安装系统。
总结:通过U盘系统安装,不仅能节约时间和流量,还能在多台设备上实现一键安装。
但要注意系统镜像文件的合法性以及U盘的可靠性,避免在安装过程中出现问题。
希望本指南可以帮助到你,让你轻松实现多设备系统安装! 菜科网系统致力于解决 Windows 系统重装解决方案,提供高效、安全、免费的系统重装服务。















