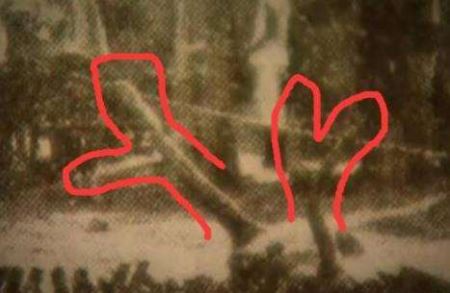win10家庭版升级win10专业版密钥获取

然而,很多人并不清楚如何获取升级密钥
【菜科解读】
在使用Windows 10家庭版的过程中,有时我们可能需要升级到Windows 10专业版以获得更多功能和更好的性能。
然而,很多人并不清楚如何获取升级密钥。
本文将为大家介绍一种简单的方法来获取Win10专业版密钥,并通过幽默的案例来增加说服力。

品牌型号:惠普笔记本
操作系统版本:Windows 10家庭版
软件版本:最新版本
一、Win10家庭版升级Win10专业版密钥获取
1、购买Win10专业版密钥
首先,我们可以通过官方渠道购买Win10专业版密钥。
这是最正规的方法,确保你获得的密钥是合法的。
不过,这可能需要花费一些金钱。
2、寻找免费的Win10专业版密钥
如果你不想花钱购买密钥,那么你可以尝试寻找免费的Win10专业版密钥。
虽然这种方法存在一定的风险,但有时候运气也是很重要的。
你可以在各种论坛、社交媒体或者软件分享网站上寻找免费的密钥。
3、使用激活工具获取密钥

还有一种方法是使用一些激活工具来获取Win10专业版密钥。
这些工具通常会自动扫描你的系统,并生成一个合法的密钥。
然而,使用激活工具也存在一定的风险,因为你无法确定这些工具是否安全可靠。
二、案例分析小明是一名大学生,他购买了一台惠普笔记本,预装了Windows 10家庭版操作系统。
然而,他在使用过程中发现家庭版的功能有限,无法满足他的需求。
于是,他决定升级到Windows 10专业版。
小明首先尝试了购买Win10专业版密钥的方法,但他觉得花费几百块钱有点贵。
于是,他转而寻找免费的密钥。
经过一番搜索,他在一个论坛上找到了一个免费的Win10专业版密钥。
他试着使用这个密钥进行升级,结果竟然成功了!小明感到非常开心,他终于拥有了更多功能和更好性能的Windows 10专业版。
结论通过购买、寻找免费密钥或使用激活工具,我们可以轻松获取Win10专业版密钥并升级我们的系统。
然而,我们需要注意购买正版密钥的重要性,以确保我们的系统安全可靠。
希望本文对大家有所帮助,祝大家升级顺利!
win10家庭版升级win10专业版密钥, win10家庭版升级密钥, win10专业版升级密钥社保卡如何共享给家人?家庭成员共享如何绑定?(2025/04/15)
具体步骤如下:打开电子社保卡首页,点击右上角“我的”-“亲情服务”。
点击“添加”,验证电子社保卡密码后,阅读并同意添加亲情账户告知书。
输入要开通人的姓名、社保号码、亲情关系,点击“添加亲情账户”并上传身份凭证(小于16岁需同时上传人脸正面照)。
亲情服务绑定对象进行人脸识别操作,认证通过后则开通亲情服务成功。
通过电子社保卡亲情服务,可以帮家人查询个人社保权益单、进行社保待遇资格认证、办理社保网上转移申请等,同时也可以使用社保卡里的余额。
二、社保卡绑定家人通过社保卡的家庭共享功能,可以将社保卡的余额绑定给家人使用。
具体操作步骤如下:社会保险服务个人网页自助办理:登陆个人网页,进入社保业务办理-医疗业务办理-个人账户家庭共享-新增绑定,输入亲属社保电脑号、亲属身份证号及亲属关系,提交保存,即完成绑定。
到社保分局医疗保险窗口申请办理:在社保部门医保现金报销窗口刷卡绑定,刷被使用人的社保卡,并录入使用人的社保卡号。
在定点医院医疗保险办公室办理:在医院医保办,通过“网上医院”刷卡绑定,刷被使用人的卡,并录入使用人的社保卡号。
完成绑定后,家人在就医时就可以使用社保卡里的余额进行支付了。
需要注意的是,社保卡里的余额属于个人所有,给家人使用时需确保符合要求,不得进行违法违规操作。
另外,不同地区的社保卡使用可能有所不同,具体操作方法还需根据当地而定。
目前首批开通个人账户跨省家庭共济的地区(统筹区)有哪些?1、河北省(石家庄市、唐山市、秦皇岛市、邯郸市、邢台市、保定市、张家口市、承德市、沧州市、廊坊市、衡水市、辛集市、定州市、雄安新区、省本级)2、重庆市(云阳县)3、甘肃省(临夏回族自治州)4、安徽省(淮南市)5、四川省(省本级、成都市、广安市)6、江苏省(苏州市)7、河南省(郑州市、信阳市)8、湖北省(襄阳市、黄冈市、咸宁市、随州市、恩施土家族苗族自治州、潜江市)9、山东省(德州市)共31个地区(统筹区)已开通个人账户跨省共济使用。
交社保有啥好处?养老保险:参保人员退休后,可以领取养老金,确保老年生活的基本经济保险。
此外,还可以领取抚恤金和丧葬费。
失业保险:在失业期间,参保人员可以领取失业保险金,以应对失业期间的经济压力。
生育保险:就是指女性生育时可以报销因生育产生的医疗费用,产假期间还能领取生育津贴。
由单位缴费,职工个人不缴纳。
医疗保险:减轻医疗费用负担,在生病或受伤时,可以报销部分医疗费用,降低个人的经济压力。
工伤保险:为职工提供工伤保险,支付医疗费用和生活护理费等。
盘点古时候五大美女,东方版的“灰姑娘”
西方的“灰姑娘”与她们相比,就要蔼然失色许多。
也可以说,她们是古代东方版的“灰姑娘”: 1、: 我国历代以来,用以形容女子的美貌,没有人出西施之右,可以说,她也是历代美女里明确最大的。
就这么一个春秋时期普通的浣纱女,为什么就这么出名呢? 西施生逢乱世,当时她的祖国越国,被征服而成了臣属。
越国的,也是偶然间发现了西施的美丽,于是请她以家国为重,入了吴宫。
我们由此可见,西施以一个弱质女流,却担当起国恨家仇之重任。
后来的情节发展,也正如我们大家所熟悉的一样,夫差沉迷于西施的美丽,国事渐荒,勾践,最后终于恢复河山,一洗前耻。
的西施,却因为“”之身,被勾践装入麻袋,沉入江底。
我认为,后世之所以这么称道西施,这是因为她为家为国之义,正是我们中华民族千百年最坚韧的传承,也更是我们民族有别于世界其他民族的最闪亮之处。
于是,即使对女子贞洁那么重视的封建朝代,她的事迹,依然被大家所传颂。
2、: ,我国历史上唯一不因“开国”而挤身“五大帝皇”的。
他最伟大之处,莫过于打败匈奴,从此获得我国北方的相对安定。
然而,汉武帝之所以能够打败匈奴,与他的文治武功有关,但有一个比较隐晦的原因:卫子夫。
因为汉室朝廷2位千古名将——卫青和霍去病,都是卫子夫的亲人。
千百年来,我们中华民族,只要说到保家、,几乎就不能避开这对甥舅。
卫子夫,甚至连父亲是谁都不知道,这“卫”还是母姓,即便如此,她母亲也不过是平阳侯府的歌女。
18岁的汉武帝去平阳侯府,看望姐姐,一眼就看中了18个歌女中的卫子夫,并就地宠幸了她,随即被召入宫。
再后来,卫子夫还机缘凑巧地成了皇后。
从18岁入宫到“”自杀,卫子夫雄踞皇后宝座长达38年之久。
从歌姬之女到汉武帝之皇后,卫子夫的“灰姑娘”经历,最是传奇。
3、: 王昭君出生在湖北秭归,家里可是的农家。
如果一定要说王昭君的身世背景有一些特别之处,那就是和是同乡,能否说,一方水土养一方人,于是这王昭君也是之人? 汉明帝时,王昭君被选为宫女,可入宫三年也未能见到汉明帝。
刚好,这时匈奴向汉庭提出“和亲”。
要说,这匈奴自古至汉,都是北方最大的威胁,汉明帝对匈奴和亲的主张自然不敢反对。
于是便在后宫随意挑选未宠幸的宫女,作为名义上的汉家“公主”远嫁匈奴。
汉明帝接受了这名不见经传的小宫女之请,可最后见到王昭君本人时,才知道这是一个埋没多年的“绝色”。
于是一怒之下,怒斩画师。
可斩了画师也只能出口恶气,并不能改变王昭君远嫁的事实。
有“落雁”之美的王昭君,到底是嫁给了匈奴单于,获得了单于的宠爱,并生有一子,过上了幸福的生活。
可是后来,老单于死后,根据当地的习俗,她又嫁给单于的儿子,并再育有两个女儿。
11年之后,小单于又死了,33岁王昭君才未再嫁,直到53岁老死穷边,葬于大黑河之畔。
后世称赞她的美貌是“落雁”,但是,我们是否发现,大雁主要是边塞地区的常见之物,是否,关于她的赞誉,其实本来就来源于匈奴呢? 4、: ,生逢“唐宗宋祖”的唐太宗年代,山西文水的普通人家出生,14岁选入后宫,成了李世民的“才人”,也就是妃子。
但这武才人可,看的深远。
深知垂垂老矣的李世民并不足以成为自己的终身依靠,竟然勾搭上了太子,以图在李世民自己不至于守寡冷宫。
确如她所算,唐太宗驾崩之后,太子李治当了皇帝,成了唐高宗。
“庶母”身份的武则天,以她无人能及的手腕运作,不但嫁给了李治,还成为了皇后。
命运更对她青睐有加,因为唐高宗身体虚弱,经常头痛脑热的,这朝中大事,竟然多数拜托武则天处理。
这就是李唐江山之危的祸根。
高宗驾崩之后,武则天的两个儿子先后成了傀儡皇帝,可武则天不过瘾啊,公元690年,即武则天66岁的时候,正式登基,成为我国历史上第一位正宗的女皇帝。
公元705元正月,武则天还政于李唐,同年12月,81岁的武则天死了,这个年纪,在古代那是非常之高寿。
后世对她的评价,基本是:聪慧过人,手腕灵活,,爱恨鲜明。
从民间女子到至高无上的皇帝,武则天这个“灰姑娘”,走出了一条千古无人重复之路。
5、杨玉环: 杨玉环祖上倒是官宦之家,只是到她父亲一代早已没落,成了普通人家的女儿。
父亲早丧后,杨玉环不得不寄养到了叔叔家里。
正是这段寄人篱下的岁月,成就了她灿烂夺目的一生。
因为叔父住在长安城里,故有机会接近权贵,而盛唐之时,男女贵贱之分也不似宋后的严格。
故15岁之时,杨玉环价嫁给了寿王,正式跳出农门。
如果就这么结束了,那杨玉环就真的是一个的“灰姑娘”了。
但是,阴差阳错之下,杨玉环被当时的皇帝公公——相中了,惊为天人。
不知杨玉环自己的感觉如何,反正随之而来的出家为尼、再到入宫被封贵妃,倒是一路顺风。
表面上,成儿媳成了贵妃的杨玉环,确实过了好些年风光日子。
唐玄宗对她格外恩宠,三千后宫之爱加之于她一身,于是,连带娘家,一时天下风头无二。
虽然唐玄宗对她很宠爱,可毕竟年事已高,凡事总有力不从心的时候,若不然,杨玉环与的有染之传闻,岂能平地风波? 如果只是传闻两人有染,也只是花边新闻。
可悲剧的是,后来安禄山发生“”,在大唐江山面前,恩爱的三郎唐玄宗,终于露出了本来面目:要江山、不要美人。
于是,杨玉环于马嵬坡下。
通过我国古代这五个“灰姑娘”的故事,我们可以得出一个结论:之所以成为“灰姑娘”,可能起决定作用的有两方面:外貌和心地,外貌当然得美丽,心地就多方面了,大部分是高尚的爱国情怀,比如西施和王昭君,以及卫子夫。
随机文章为什么商朝又称殷商或殷朝呢?蒙娜丽莎十大恐怖之处,背后竟有外星人(蒙娜丽莎的微笑最恐怖)墨西哥711ufo事件回顾,多架ufo惊现天空组队飞行(日食期间)被黑洞吸进去的东西去哪了,黑洞的出口通向哪里/从白洞吐出天王星为什么不能住人,气候环境恶劣不适合居住(零下−224℃)