少先队是如何来的征文

但中国少年儿童的革命组织,从上世纪初的劳动童子团算起,已有接近100年
【菜科解读】
Ⅰ,少先队是怎么来的征文
中国少年先锋队前身为中国少年儿童队,成立于1949年10月13日。但中国少年儿童的革命组织,从上世纪初的劳动童子团算起,已有接近100年的历史了。

革命战争时期的少年儿童组织在中国革命的各个时期,都有革命的儿童组织活跃在父兄身边,为人民的解放事业做出贡献。
从1921年中国共产党成立之日起,党就十分重视儿童组织的建设。
在中国少年儿童运动发展的历史上,不同的革命历史时期,有不同的革命儿童组织少年儿童革命组织的发展随着中国革命形势的发展而发展,大体上可以分为五个阶段:即1924年到1927年北伐战争时期的劳动童子军;1927年到1936年土地革命战争时期的共产主义儿童团;1937年到1945年抗日战争时期的抗日儿童团;1946年到1949年建立的少年先锋队;1949年新中国成立后建立了全国统一的组织枣中国少年儿童队,后改名为中国少年先锋队。
Ⅱ,少先队寄语
1、孩子,这是你成长的一个重要标志,是人生进步的起点,在这个光荣的组织里,你定能成长为一个德智体全面发展,发奋学习,努力拼搏,新时代的接班人。希望你能克服粗心大意,做事拖拉的缺点,好好学习,天天进步。
2、祝贺你成为一名光荣的少年先锋队队员。

妈妈希望你以后要好好学习,当一名优秀的队员,同时也用这本日记本,记录你在学习中和生活中最精彩的成长点滴。
3、愿孩子能懂得要怀有一颗感恩的心,感谢父母,感谢老师,感谢学校,感谢所有给予自己帮助的人。
能更加努力学习,尊敬老师,团结同学,遵守队章,积极参加队的活动,争取做一名合格的少先队员!让少先队的光荣感永远留在孩子心中。
希望他能够第一批加入少先队!
Ⅲ,少先队的队旗是红色的象征什么
少先队的队旗是少先队组织的标志。中国少年先锋队队旗是五角星加火炬的红旗。
队旗为红色,象征革命胜利。
队旗中央的五角星代表中国共产党的领导,火炬象征光明。

队旗寓意着在中国共产党的领导下,向着光明的未来前进。
少先队员要热爱自己的队旗,在举行集会、队旗出场和退场时,队员应严肃、立正并敬礼。
大队旗高为90厘米,长为120厘米,旗中心有黄色五角星及火炬。
可用布、绸、缎或其他质的材料制做。
中队旗高为60厘米,长为80厘米,一端剪去高为20厘米,底宽为60厘米的等腰三角形,形成一个三角缺口。
传说中的妖祖、佛祖、魔祖、道祖,他们分别都是谁?谁的实力最强
那么,不少朋友就会感到好奇,古人是怎么确认和区分这些神话角色的,它们的来源又有什么故事,最重要的是,这些神话角色的战斗力又如何呢?妖祖竟是创世神,人类都要叫她母亲在这些称谓之中,妖祖可能是我们接触最少,感到最为陌生的一个称号了。
但这位称号持有者我们可一点都不陌生:在中国神话之中,被称为妖祖的,正是我们熟知的那个补天造人的女娲。
根据山海经的记载,虽然女娲是仅次于盘古诞生的第二位神,但她本身是人身蛇尾的妖精,手持一柄万妖幡,号令天下妖精。
相传只要女娲一声令下,挥动手中的万妖幡,整个世界的妖精都会听从女娲的调令,帮助女娲四处征战。
作为中华民族创世神话之神,女娲在我们心中的地位自然也是不低。
除了能够号令天下所有妖精之外,女娲还有能够创造一个种族的能力,能赋予他人生命力,是神话中对于一个神明最高的崇敬,由此可见女娲的实力。
而且在后来流传的传说之中,天地由于灾难破损大开,女娲为了拯救人类而用尽自己能力收集补天石去补天,能够仅凭一人之力,改变天地状态,女娲的实力不容小觑。
也是因为如此壮举,更是确立了女娲在中华神话之中的地位,她虽然是妖王,但也能够成为万人敬仰的中华神话主神之一。
佛祖到底是谁,竟然有好几个?对我们来说,最熟悉的称号可能就是佛祖了,我们以“佛祖保佑”挂在嘴边,那么佛祖的能力又如何呢?很多人看见佛祖二字,脑海中第一反应就是释迦摩尼。
其实将释迦摩尼与佛祖画等号这种说法不完全正确,虽然在历史上佛教确实为释迦摩尼所创立,但在佛教神话之中,释迦摩尼只代表着我们现代这个时代的“佛祖”。
神话中记载,在释迦摩尼成为佛祖前,人们将燃灯佛供奉为佛祖,所以我们称呼“燃灯佛”为“过去佛”。
在燃灯佛的时代结束后,释迦摩尼接过了佛祖的称号,成为了“现世佛”,也就是我们如今口中的佛祖。
而在释迦摩尼完成使命后,我们熟悉的另一位佛陀——弥勒佛接过他的位置,成为未来的佛祖,因此弥勒也被称为“未来佛”。
那么佛祖的实力如何呢?大千佛法,功德无量,备受世人崇敬的释迦摩尼实力自然是不容小觑,但释迦摩尼平日从不轻易出手,所以我们很难直接看出佛祖的战力。
但从西游记这类故事中可以侧面看出,令神仙们头疼不已的弼马温,被释迦摩尼在须臾之间就压在了五指山下,五百年动弹不得,可见佛祖的实力绝非小可。
道祖有人间化身,而且写在我们的教科书里道教为我们中国本土宗教,其思想内核蕴含着许多中华文化的儒家哲理。
道教的影响力虽逊色于佛教,但道教至尊,被称为道祖的太上老君更是一直被我们尊崇着,可以说单从受尊敬的程度上来说,太上老君甚至要比佛祖影响力大。
虽然太上老君不是道教神话之中地位最高的神仙,他的身份比王母玉帝稍微低一些,可太上老君的实力和影响力却完全盖过这两位神仙。
在神话之中,太上老君除了拥有呼风唤雨,召唤神兽,散布祥瑞的能力之外,他的战力也不容小觑。
《五千文经序》中记载描述,太上老君不受时间限制,不受空间限制,也不受任何物理控制,太上老君既有形,也无形,是世间大道的综合。
而在史实之中,我们通常会将老子看做是道祖的化身,是太上老君在人间的代表。
老子作为我国古代重要的思想家,其影响力不言而喻,撰写的《道德经》规范了后世人们的生活。
上至帝王下至百姓,都在老子提出的思想指导之下生息着,“无为而治”的概念甚至影响了我们现代人的生活,甚至写进了我们的教科书中。
由此可见,道祖无论是在神话之中还是在史实之中,都具有非常强大的影响力。
无形化身赋予了道祖几乎无尽的战斗能力,无为而治的思想又赋予道祖他人无法比拟的思想能力,可谓是这四祖中的顶尖翘楚。
#p#分页标题#e#魔祖战斗力最弱?他可是战神关于魔祖究竟是谁,历史中有很多争议,也引起了广泛的讨论,但是多数人公认的魔祖就是熟悉的蚩尤。
至于蚩尤是如何成为魔祖的,历史上有两个解释,一个是因为蚩尤长相可怖,旁人见到后都会战栗发抖,产生恐惧,以为蚩尤是魔物到了凡间,便称其为魔祖。
另一种解释是,因为蚩尤与炎黄二帝在涿鹿中原的战争之中杀了太多人,手中沾染了太多无辜之人的鲜血,因此在被称为战神的同时,也被冠以了“魔祖”的称号。
最终蚩尤大败于炎黄联军之手,两位皇帝彰显自己的正义,以及夺取中原后的正统,自然也就将魔祖这个称号流传下来了。
作为魔祖,蚩尤的战斗力同样是十分惊人的,凭一人之力,带领自己的部族对抗炎黄二帝的联军,并且在缺兵少粮,自己领地天灾不断的情况下,能够与两位大帝打的有来有回。
首先蚩尤指挥能力毋庸置疑,毕竟是中华民族公认的战神,凭借一己之力吞并了数百个部族。
而在战争中,炎黄二帝也是赌上了性命,费尽艰辛才将蚩尤斩杀,蚩尤本人战力可见一斑。
但可惜的是,虽然蚩尤是魔祖,可仍然是一介凡人,战斗力也就只能够到达凡人的天花板,是无法和上文几个神仙相比的。
因此,如果单纯将这几位的战力相比较的话,实力最弱的便是魔祖,而女娲因为没有撼天动地的能力,只能被动修补天地而排在魔祖之后。
再之后是佛祖,虽然佛祖有无上功德,法力无边,但是因为佛祖有可替换性,在位不稳定,因此排第二。
所以,实力最强的就是道祖太上老君,无形之力囊括世间万物,不可替代性也确保无人能够接替老君的位置,因此太上老君的实力在四人之中排第一。
可神话与史诗都需要结合各位神仙所处的环境来看,虽然蚩尤实力最弱,但是在中华神话之中,他也是不可或缺的战神,备受敬仰。
而女娲造人和补天是其他神仙无法替代的壮举,佛祖功德无量,引世人向善。
太上老君作为中华文明精神的引路人而被世代传颂,若是比较功绩,那这几位的功德孰优孰劣,就难说了。
神农架发现棺材兽踪迹?它的头部像蟾蜍眼睛大如碗
然而并非如此,棺材兽是神农架地区传说中的一种怪兽,虽没有确切的证据证明棺材兽的存在,但却有过一些发现记录,且经过考察,棺材兽可能是早已灭绝300万年的史前生物一、是传说中的怪兽棺材兽是中国湖北省神农架地区汉族民间传说的一种怪兽。
据说是自然保护区科考队员黎国华最早在神农顶东南坡发现的。
棺材兽是一种怪兽,头大、颈短、尾巴细长能自由摆动,时而还能搭到背脊骨上,全身麻灰色毛向山下疾奔,能碰得树枝劈里巴拉地脆断,四蹄带起的滚石轰隆隆地滚动。
但目前并无确凿证据证明棺材兽的存在。
最早的棺材兽媒体记录是在1986年,称新华乡农民发现三只巨型水怪,栖息在深水潭中,皮肤呈灰白色,头部像大蟾蜍,两只圆眼比饭碗还大,嘴巴张开有四尺多长,两前肢生有五趾浮出水面时嘴里喷出几丈高的水柱,接着冒青烟。
而这种水怪很有可能就是棺材兽。
二、棺材兽的目击记录1970年代,湖北当阳飞机场岗哨击毙棺材兽一头。
据当年地方支援部队营房建设和维护的职工回忆,夜间猪圈发出声响,站岗士兵以为是偷猪贼,接近后发现是体型庞大的野兽,果断开枪击毙,后发现是巨狼一头。
1981年冬,新华乡石屋头村的村民,在当地一条河边看见一只灰毛棺材兽正在喝水。
它身高1米多,长约2米,嘴像马嘴,两只耳朵足有30余厘米,颈后有鬃毛。
它见到人后逃走了。
1982年8月,田家山乡的村民,在当地发现一只棺材兽,他举枪将其击毙。
它头部跟毛驴一样,而身体又跟大灰狼一样;体长约2米,高约1.5米,重近100公斤;4条腿细长,尾巴又粗又长。
当时目击者有四五十人。
可惜尸体没有保留。
1988年2月,田家山乡红河村的10余名村民和乡干部,在山坡的积雪中看见一只棺材兽。
它长约1.5米,尾长1米;全身灰麻色,只有腹部灰白色。
三、棺材兽可能是一种史前生物著名生物学家、复旦大学教授刘民壮对比进行了多次调查后认为,棺材兽很可能是一种史前动物。
刘教授说,现世界上别的地方虽然都不存在这种棺材兽,但在远古时代,这种动物却是确实存在的。
它的学名叫做沙犷,主要生活在距今七百万至七百五十万年前的上新世。
这种动物的头部和身体有些像驴,但脚趾却生有很强壮的爪。
过去看到它化石的生物学家们一直很困惑:如果说它是与驴类相似的动物,那它长这么锋利的爪子做什么用呢?它到底是食肉动物还是像驴子一样的素食动物?从目击者的描述和脚印来看,驴头狼应该就是沙犷。
刘教授认为,虽然动物学家都把沙犷当做已经灭绝的史前动物,但由于神农架的特殊地理和生态环境,动植物群类非常丰富与沙犷一起生活在上新世的动物如金丝猴、苏门羚等,在别的众多地区都已灭绝了,但在神农架却依然生存着。
因此我们也就同样有理由认为,可能有少数残存的沙犷也在这块土地上继续生存下来,栖息在人迹罕见的深山密林之中。











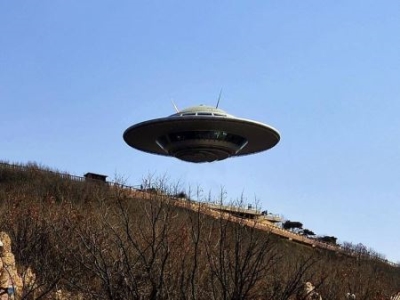











![男人容易迷恋上哪些女人?感情的注意事项有哪些?[图]](/uploads/0jiankang/xing/43-lp.jpg)


