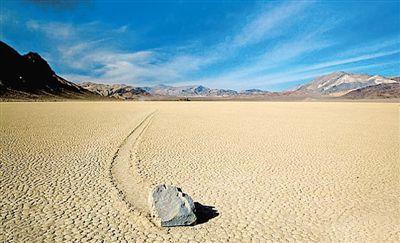卧室灯装才不压床,详解装的位置/颜色/样式/装得好可招财

【菜科解读】
卧室是人们休息的地方,在风水学上它关系到人们的健康、运势等等,因此卧室的设计、灯具的安装等等都是很有讲究的,很多人担心灯安得不好会压床,这种情况偶尔私会出现的,那么卧室灯怎么装才不压床呢?小编来告诉你几个技巧。
卧室灯怎么装才不压床首先是安装的位置要有讲究。
如果装的是吊灯,那么千万不要放在床头或者床的正上方,给人带来无形的精神压力,影响睡眠不说,容易让人产生压床的感觉,所以卧室灯怎么装才不压床?第一点就是不能将灯装在床头或者正上方。
其次是灯的颜色。
灯不同的颜色在命理五行中代表着不同的含义,比如黄色会有招财的效果,因为黄色在五行中代表的是土,土可以生金,所以黄色灯光又招财的寓意,但是也不能让灯光过于偏黄,加入一些白色会让人更舒服,最忌讳的是使用红色灯光,容易让人焦躁。
之后是数量。
在灯的数量,卧室灯怎么装才不压床?并排安装的时候,灯的数量不能是三个,因为风水中,三这个数字是不太吉利的,就好像三炷香一样。
但也不要弄成双数,单数是最标准的,可以一盏或者五盏都是可以的。
最后是灯的样式。
通常来说灯如果用的是古典款,它有镇宅的好处,如果是水晶灯样式的,可以为我们带来财富,但无论选择什么样的灯具,需要注意一点的是不要用那种棱角过于锐利的那种,不但容易伤到人不说,寓意也不是太好。
通常情况下,卧室是可以装吊灯的,但是最好是装在床的下半位,如果天花板灯的位置不是很方便更换的话,可以用吸顶灯来代替,灯也不要用分叉或者枯枝等等,比较忌讳有尖锐的装饰,毕竟不是客厅,不需要有那么多的装饰效果。
结语:卧室灯怎么装才不压床?位置上不能装在床头或者正上方;颜色上以黄色、白色为主,不要用红色的灯,不吉利的同时还容易让人焦躁;样式上简单一些,棱角不要过于尖锐,不需要过于花哨,简单实用一些即可,能提高睡眠质量。
柏林墙修建的过程如何 建筑的结构样式分别是什么样的
先是完全封锁西柏林的边界,民主德国军队和工人开始破坏道路使车辆无常通行,并安装带刺的铁丝网和围墙。
柏林西侧外围共修筑156公里,其中柏林市区43公里。
铁丝网在修建时相对法定民主德国领土稍向内侧,以确保能够射杀已翻越柏林墙的东德人。
8月17日后,开始放置混凝土构件,边界被修建成真正的墙。
在修建期间,民主德国国家人民军和工人阶级战斗队得到授权,可以射击任何试图穿越的人。
之后又安装了围栏、雷区和其他障碍,从而清理出一个巨大的无人区来分辨逃亡者。
到1961年11月20日,柏林墙基本建成。
建筑结构 建筑样式 柏林墙在1961年开始修筑后经过多次翻修,最终于1975年成为留存下来的样子,共经历过4种形式: 铁丝网 (1961年) 加强的铁丝网 (1962–1965年) 混凝土 (1965–1975年) 75型边境围墙(Grenzmauer 75)(1975–1989年) 第4代围墙的官方名称是“UL 12.11 型支撑墙构件”(Stützwandelement UL 12.11),修建于1975至1980年间,共计使用约45000块构件,每个构件高3.6米,宽1.2米。
在上方放置了一条光滑的管道以使其难以攀爬。
总的修建成本为1615.5万民主德国(折合363.80万美元)。
其建筑标准要求可以抵挡冲过栅栏的车辆撞击,在某些具有战略意义的地方,墙体的结构较弱以便在发生战争时民主德国和苏联装甲车可以轻松地冲破。
除了没有安放地雷和触发式自动机枪外,柏林墙的总体结构与民主德国国内边境相似。
过境通道 柏林墙有7个过境通道,其中有1个专门为盟军、外交官和外国记者所用。
各层防线 柏林墙有超过155公里长,约3~4米高,主要可分为: 第零层防线:302座瞭望台 第一层防线:约3.5米高、光滑、淡色的水泥墙,有的地方附铁丝围拦和警报器 第二层防线:钢制拒马 第三层防线:2米高的铁丝围拦 第四层防线:音响警报缆 第五层防线:通电的铁丝网 第六层防线:共22个碉堡 第七层防线:用来引导(滑)警犬的缆线(共600只警犬) 第八层防线:6~15米宽的无草皮空地,可以留下逃亡者的脚印,埋有地雷 第九层防线:3~5米深的反车辆壕沟 第十层防线:5米高的路灯 第十一层防线:武装警卫(共14000人) 第十二层防线:2米高的通电铁丝网,附警报器 第十三层防线:空地 第十四层防线:第二道水泥墙,高3.5~4.2米、厚15厘米,可以抵挡装甲车辆的撞击 第十五层防线:有些地方需要游过施普雷河 水上边界 西柏林城市外围有若干可航行水道,西柏林市政厅在边界处放置了一串白色浮标并注有“地区边界”字样。
西柏林的游船必须小心保持在西柏林一侧,在东侧则有民主德国边防军的巡逻艇巡逻。
东柏林河岸上通常修建有工事,在哈弗尔河等部分河道和湖岸两边会修建围墙。
民主德国居民不能到达这些水域的东侧。
在施普雷河的某些地段,水下安置了栅栏以阻挡潜水越境者。
市区内的水上界限并未标注明确,柏林墙在这些地方被河道隔断,水面情况被边防军监视。
有时一些西柏林的船只和游泳者误入边界时民主德国边防军会开枪射击,并造成过一些伤亡。
管理措施 根据1989年民主德国的统计,德意志民主共和国边防军共有11500名士兵,500名文职人员。
边防军的7个团驻扎在柏林。
另外有两个边防军预备团,分别是GAR-39团和GAR-40团。
每个边防军的团下属五个连,分为先遣、通讯、交通、榴弹发射器和炮兵组。
在过境检查站有时也会配备侦查小组、火焰喷射器、军犬小组和水面小组。
边防中心共有567辆装甲运兵车、48个大型榴弹发射器、48座反坦克炮、156辆装甲车、2295辆其他车辆以及992只猎犬。
在“加强边境安全”期间,边境部署的边防军会增加至2300人。
1988年,由于示威和天气恶劣,有80天边境守卫的人数高达2500人。
随机文章晋代四大志人小说明皇帝独宠老妃…白头叹没子!太监突跪地「一句话」吐真相中国093G型攻击核潜艇,美专家眼中最恐怖的航母杀手法国幻影4000战斗机夭折,3000万美元的成本导致0订单阿帕奇战斗机杀伤力惊人,海湾战争中摧毁500辆坦克
装机高手告诉你win10怎么样切换开始菜单的样式
升级win10之后,有网友对win10的开始菜单的一些操作使用不好使用,没有win7,win8的那么使用,感觉很不习惯,怎么将win10切换开始菜单的样式呢?可能一些用户还是不知道怎么操作,那么小编就把win10怎样切换开始菜单的样式的经验分享给大家。
win10怎样切换开始菜单的样式图文教程网上搜索并下载“classic shel”软件切换样式载图1安装classic shell后,点击桌面菜单即有选择窗口弹出。
可以根据需要选择菜单样式,也可以更换菜单图标切换菜单载图2选择确定样式开始菜单载图3还有基本设置,皮肤,自定义等多项选择,点击“确定”后。
切换样式载图4打开开始菜单,发现设置成功了。
切换菜单载图5以上就是win10怎样切换开始菜单的样式的操作流程了。
需要设置的可以看看该教程。
切换样式,win10,切换菜单,开始菜单