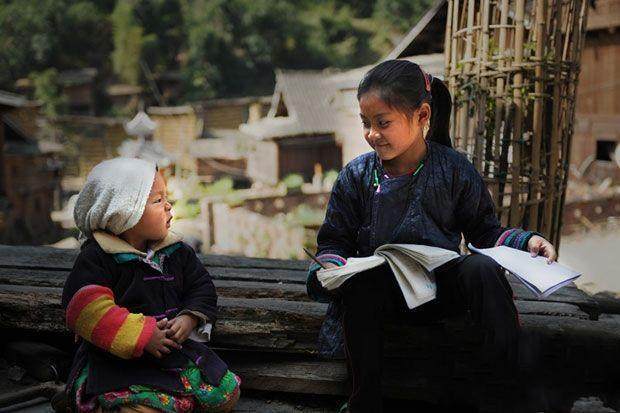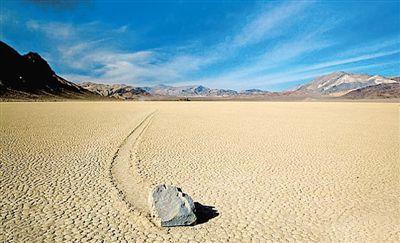世界上十大神秘动物泽西恶魔传说的飞行生物 比较残忍

【菜科解读】
世界十大神秘生物分别包括泽西恶魔、鸮人、尼斯湖水怪、多佛恶魔、卓柏卡布拉、神农架野人、天蛾人、温迪戈、ningen、本耶普。
在世界当中总是会有很多神秘的生物,有些生物被人们传的活灵活现,给人们造成了惶恐之心。
人们也想通过各种科学的方式,亲自看到这种生物的身影,但直到现在都是未解之谜,

1、泽西恶魔
泽西恶魔曾经在美国被传的沸沸扬扬,据听说这是一种传说中的飞行生物,长达到了1~1.8米,是比较残忍的。
2、鸮人
鸮人也是一种神秘的生物,据说曾在1976年时发现这种生物,目击者表示有四英尺高,还有两只大脚。
3、尼斯湖水怪
尼斯湖水怪较早,在六世纪时就有很多相关的传说,之后人们为了博取人们的眼球,纷纷的说出了自己是目击者,至今是属于未解之谜。
4、多佛恶魔

多佛恶魔是源于美国的一种神秘生物,曾经在1977年时美国马萨诸塞州都佛,有人亲眼看到了这种怪物,整体好像外星人一样。
5、卓柏卡布拉
在波多黎当地,有关于这种怪兽的传说,有人表示亲眼看到过一只长相古怪的吸血动物,身高差不多在半米左右。
6、神农架野人
神农架野人也是比较神秘的传说,这种生物可以直立行走,浑身上下有很多浓密的毛发,吸引了很多科学家去考察,但都没有准确的答案。
7、天蛾人
天蛾人也是轰动全世界的一种生物,曾在美国目击次数比较高,据说是一种有翅膀的怪物,胸上还长着一对血红的眼睛。
8、温迪戈

温迪戈是传说中的怪物也被人称为食人怪兽,从整体的面部来看比较狰狞,让人觉得很恐怖。
9、ningen
ningen是日本人做出来的一种神秘生物,根据相关的照片,有人猜测,这有可能就是日本研究失败的一种变异基因。
10、本耶普
这是生活在澳洲沼泽附近的一种生物,这种生物比较神秘,直到现在都没有有效的证据证明。
中国骑兵的战斗能力如何?曾被外媒评为世界上“最可怕”的军队,为什么又被取消
相信大家都记得其中这样一段,连连长孙德胜,带着仅剩的十几名骑兵,数次向日本骑兵联队发起进攻,最终骑兵连全体阵亡。
他们代表的不仅仅是中国军人,更是代表着中国军魂。
不过大家可能不知道,其实历史上中国的骑兵曾被外媒评为是世界上“最可怕”的军队。
但为何这支队伍被彻底取消了呢? 其实骑兵并不是抗日时期才有的产物,无论是中国古代亦或是西方国家的古代,骑兵这个词就一直存在着,他们骑在战马上面,凭借着高超的马术与刀术,对敌人发起进攻。
而后来随着热兵器的出现,骑兵则越来越少了,但是依然有着骑兵的存在。
而随着我国“骡马化”的淘汰,骑兵部队便被彻底取消了,仅仅只是象征性的保留下了几只骑兵连队。
要说起中国为什么能够成为外媒严重“最可怕”的军队,其实离不开一个人,他就是组建了新四军第四师骑兵团的彭雪枫,而当时考虑到中国军人与欧美的不同,所以他放弃了苏军的马刀,而设计了一种刀身修长且轻薄的钢刀,将之称为“雪枫刀”。
而也正是雪枫刀的存在,使得中国军人使起来非常顺手,再加上骑兵自身的优势本就比陆军要强,毕竟有了战马的加持,骑兵无论是在行军速度上面还是在机动性上面,都要比步兵强上很多,所以在当时骑兵也是战功赫赫。
纵然因为当年的大裁军,将骑兵的兵种彻底抹去,但是骑兵永远都存在我们的心中,永远无法抹去。
随机文章从月亮上看地球好恐怖,能够弄瞎你的双眼(地球亮闪闪)揭秘小孩怎么投胎选父母的,你家宝宝是来讨债的还是报恩的呢世上有神仙的十大证据有哪些,真实巨蟒渡劫/修真成仙/神仙下凡事件黑洞里面是另一个宇宙,宇宙中每个黑洞都是平行宇宙被黑洞吸进去的东西去哪了,黑洞的出口通向哪里/从白洞吐出
光驱重装系统十大注意事项与操作步骤推荐
软件支持 在线重装、U盘制作、自定义重装 等多种模式。
简介:在现代科技飞速发展的时代,当电脑系统出现问题或需要更新时,重装系统往往是最直接有效的解决办法之一。
使用光驱重装系统是一个传统而可靠的方法,尤其适用于某些无法通过U盘或网络安装的场合。
本文将围绕“光驱重装系统十大注意事项与操作步骤推荐”展开,帮助您在遇到系统问题时,能够高效地进行系统重装。
工具原料:系统版本:Windows 11品牌型号:Dell XPS 15 9520, Lenovo ThinkPad T14s Gen 3软件版本:最新版驱动程序和应用程序光盘一、备份重要数据1、在进行系统重装前,确保对所有重要数据进行备份。
这包括办公文档、照片、视频及其他个人数据。
您可以使用外部硬盘或云存储服务(如OneDrive、Google Drive)进行备份,以免数据丢失。
二、获取系统安装光盘1、确认您的电脑品牌型号是否附带有系统安装光盘,或者从厂家官方网站下载相应的ISO镜像文件并刻录成光盘。
如果使用的系统是Windows 11,可以访问微软官网获取正版ISO文件。
三、确认电脑配置1、检查电脑的光驱是否正常工作,并确保BIOS设置中可以设置从光驱启动。
通常可以通过按下F2或DEL键进入BIOS菜单。
四、关闭安全启动功能1、部分较新的电脑在BIOS中启用了安全启动(Secure Boot)功能,这可能会阻止系统重装。
为了避免安装过程中出现问题,建议暂时关闭该功能。
五、设置光驱为首选启动项1、重启电脑并进入BIOS设置,找到启动选项(Boot Option),将光驱设置为第一启动设备。
这一过程因品牌型号不同而异,常规步骤是拖动光驱优先于硬盘启动。
六、引导并启动安装程序1、插入系统安装光盘,保存BIOS设置后重新启动电脑。
电脑应自动从光盘引导,进入系统安装界面。
七、选择安装语言及其他设置1、在系统安装程序中,选择您的操作语言、时间和货币格式、键盘或输入法等设置选项。
确认后点击“下一步”继续。
八、选择安装类型1、通常在安装过程中会询问您选择“升级”或“自定义(全新)安装”。
选择“自定义”将允许您进行全新安装,建议选择此项以清除旧文件,避免兼容性问题。
九、分区和格式化硬盘1、在“安装位置”页面,选择目标硬盘驱动器。
您可以选择现有分区进行格式化或创建新分区。
确保备份数据存储在与选择分区不同的驱动器上。
十、完成安装并恢复数据1、系统安装完成后,安装必要的驱动程序和应用程序,恢复之前备份的个人数据。
确保系统更新已安装至最新版本,以获得最佳安全性和性能。
拓展知识:1、了解何时需要重装系统:在面对系统速度变慢、遭受病毒攻击或软件出现重大错误时,重装系统可以是理想的解决方案。
定期重装系统可以清理累积的系统垃圾,提升运行速度。
2、了解虚拟光驱工具:在没有实体光驱的情况下,可以使用虚拟光驱软件(如DAEMON Tools)装载ISO文件,模拟光盘行为进行系统安装。
3、关于BIOS与UEFI:现代电脑多使用UEFI代替传统的BIOS,不同类型可能需要不同方法从光盘引导系统,用户可查阅设备说明书获取说明。
总结:光驱重装系统是处理系统损坏或升级需求的有效方法。
本文通过十大注意事项和详细操作步骤提供了一份清晰易懂的指南,帮助您能够顺利完成系统重装。
尽管光驱在当今快速发展的技术环境中使用频率降低,但作为一种稳定的备选方案,它在某些情况下仍然不可替代。
希望这篇文章不仅能帮助您解决当前问题,也能为未来设备管理提供有益的参考。
标签: 注意:本站所刊载的文章均为学习交流之用,请勿用于商业用途。
对于商业使用,请联系各自版权所有者,否则法律问题自行承担。
Windows7旗舰版密钥激活指南:全面解析与常见问题解决方案 系统之家win7重装全攻略:解决所有安装难题 光驱重装系统十大注意事项与操作步骤推荐 分类于: 回答于:2024-12-16 简介:在现代科技飞速发展的时代,当电脑系统出现问题或需要更新时,重装系统往往是最直接有效的解决办法之一。
使用光驱重装系统是一个传统而可靠的方法,尤其适用于某些无法通过U盘或网络安装的场合。
本文将围绕“光驱重装系统十大注意事项与操作步骤推荐”展开,帮助您在遇到系统问题时,能够高效地进行系统重装。
工具原料:系统版本:Windows 11品牌型号:Dell XPS 15 9520, Lenovo ThinkPad T14s Gen 3软件版本:最新版驱动程序和应用程序光盘一、备份重要数据1、在进行系统重装前,确保对所有重要数据进行备份。
这包括办公文档、照片、视频及其他个人数据。
您可以使用外部硬盘或云存储服务(如OneDrive、Google Drive)进行备份,以免数据丢失。
二、获取系统安装光盘1、确认您的电脑品牌型号是否附带有系统安装光盘,或者从厂家官方网站下载相应的ISO镜像文件并刻录成光盘。
如果使用的系统是Windows 11,可以访问微软官网获取正版ISO文件。
三、确认电脑配置1、检查电脑的光驱是否正常工作,并确保BIOS设置中可以设置从光驱启动。
通常可以通过按下F2或DEL键进入BIOS菜单。
四、关闭安全启动功能1、部分较新的电脑在BIOS中启用了安全启动(Secure Boot)功能,这可能会阻止系统重装。
为了避免安装过程中出现问题,建议暂时关闭该功能。
五、设置光驱为首选启动项1、重启电脑并进入BIOS设置,找到启动选项(Boot Option),将光驱设置为第一启动设备。
这一过程因品牌型号不同而异,常规步骤是拖动光驱优先于硬盘启动。
六、引导并启动安装程序1、插入系统安装光盘,保存BIOS设置后重新启动电脑。
电脑应自动从光盘引导,进入系统安装界面。
七、选择安装语言及其他设置1、在系统安装程序中,选择您的操作语言、时间和货币格式、键盘或输入法等设置选项。
确认后点击“下一步”继续。
八、选择安装类型1、通常在安装过程中会询问您选择“升级”或“自定义(全新)安装”。
选择“自定义”将允许您进行全新安装,建议选择此项以清除旧文件,避免兼容性问题。
九、分区和格式化硬盘1、在“安装位置”页面,选择目标硬盘驱动器。
您可以选择现有分区进行格式化或创建新分区。
确保备份数据存储在与选择分区不同的驱动器上。
十、完成安装并恢复数据1、系统安装完成后,安装必要的驱动程序和应用程序,恢复之前备份的个人数据。
确保系统更新已安装至最新版本,以获得最佳安全性和性能。
拓展知识:1、了解何时需要重装系统:在面对系统速度变慢、遭受病毒攻击或软件出现重大错误时,重装系统可以是理想的解决方案。
定期重装系统可以清理累积的系统垃圾,提升运行速度。
2、了解虚拟光驱工具:在没有实体光驱的情况下,可以使用虚拟光驱软件(如DAEMON Tools)装载ISO文件,模拟光盘行为进行系统安装。
3、关于BIOS与UEFI:现代电脑多使用UEFI代替传统的BIOS,不同类型可能需要不同方法从光盘引导系统,用户可查阅设备说明书获取说明。
总结:光驱重装系统是处理系统损坏或升级需求的有效方法。
本文通过十大注意事项和详细操作步骤提供了一份清晰易懂的指南,帮助您能够顺利完成系统重装。
尽管光驱在当今快速发展的技术环境中使用频率降低,但作为一种稳定的备选方案,它在某些情况下仍然不可替代。
希望这篇文章不仅能帮助您解决当前问题,也能为未来设备管理提供有益的参考。
菜科网系统致力于解决 Windows 系统重装解决方案,提供高效、安全、免费的系统重装服务。