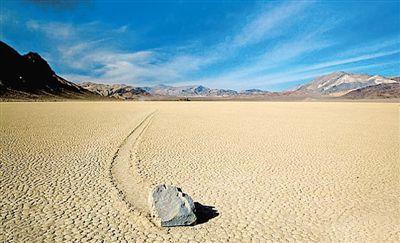解析最另类的四大反盗墓手段

出于
【菜科解读】
出于反盗墓的目的,古人会想出各种招术,诸如伏弩、悬剑的机关绝杀、尸毒、咒语的旁门左道、曹操“七十二疑冢”一类的障眼虚葬。

鲜为人知的是,过去人们还会利用墓葬刻石,忽悠盗墓贼,文献和考古中已发现的这样最另类反盗墓手段,有这么四大类。
一、最具欺骗性的反盗手段:碑背刻文“哭穷” 墓,民间又叫坟,但墓与坟之间在早期是有严格区别的。
先秦时,不封不树、不留地面标记的才叫“墓”,意即“没”,埋到地下就没有了,这是古人下葬的本意。

后来,当古人把“墓”理解为谐音“慕”、认为是“孝子所思慕之处”时,墓上便堆起封土,出现了“坟头”。
俗话所说的“有坟头好哭”,就是这种葬俗的反映。
坟头的出现,可以说是古代中国丧葬观念的风水岭,随之厚葬之风渐起。
所谓厚葬,就是事死如侍生,给死者随葬一些好吃好用好玩的东西,民间称之为“宝物”。

墓中葬宝,主要出于窃宝目的千年盗墓恶俗,也因此形成。
如何将社保转移到外省跨省社保转移最快几个工作日(25年4月5日)
1.需要计算职工上一年度的月平均工资,这通常涉及对工资总额进行平均处理,以消除不同月份工资波动的影响。
2.根据当地社保要求的基数范围,将计算得出的月平均工资与上下限进行比较,以确定最终的缴费基数。
3.如果月平均工资高于上限,则按上限作为缴费基数;如果低于下限,则按下限作为缴费基数;如果处于上下限之间,则按实际月平均工资作为缴费基数。
4.需要注意的是,当职工工资收入无法确定时,其缴费基数通常按照当地劳动部门公布的当地上一年职工平均工资来确定。
这种确保社保缴费的公平性和可持续性,避免因工资收入的不确定性而导致社保缴费基数的失真。
随着跨省转移社保新规的实施,您是否做好了准备?本文将为您介绍新规内容,助您顺利适应新方案。
下面随新社通小编一起了解详情。
如何将社保转移到外省跨省社保转移最快几个工作日???一起随新社通小编看看:一般来说,社保的跨省转移一般需要45个工作日。
一般来说,社会保险跨省转移一般需要45个工作日。
首先由参保人提出社保转移接续申请,新参保地机构要在15个工作日内审批申请,随后由原参保地在收到同意接收函的15个工作日内,办理转移接续的各种手续,新参保机构则在收到养老保险和资金后15个工作日内受理相关手续。
以上就是社保跨省转移相关内容。
退休异地社保如何转移退休后,根据法规,已退休人士就不能对社保进行异地转移,只能在社保所在地享受社保权利。
如果要到转移地进行身份验证,退休人员也需到原保地办理相关手续。
异地退休,如果需要在异地办理退休手续,那么主要是按照从长从后、户籍优先的原则进行办理。
一般的城市外地户口需要在本地交满10年的养老保险,才会允许办理退休,如果说,社保未满10年,通常就无法办理,就只能回到户籍所在地;退休前,在退休之前,如果要办理异地社保转移,那么需要准备《驻外及异地居住参保人员定点医疗机构就医备案表》、书面申请、以及相关证明材料等,然后前往社保局办理。
此外,网上也可以转移异地社保,但前提是社保转入地开通了网上申请业务,可以登录社会保险综合服务平台,在线申请社保转移申请,经审核符合转入条件的,按系统提示进行后续转移接续流程即可。
社保转移是不是医保也跟着转移了社保转移了医保也是跟着转移的。
医保转移回家,会把医保账户的个人账户余额和缴纳月数转移过去。
也就是说,社保卡转移后社保关系变更,医保账户中个人缴纳的费用可以全部转移。
个人缴纳部分是划入个人医保账户,在门诊看病时可以使用。
社会保险过立法确立的,通过强制性保险形式实施的,如果办理社会保险转移,是5个社会保险,一起转移。
办理社保转移,是将养老保险关系转移至新参保地去,医保的钱需要办理医保转移之后才能转的。
用户在办保险转移业务时,需要把社保、医保、失业三项都分别转移回去。
失业保险转移的是用户的缴费月数,一旦用户失业了则可以根据失业保险的缴费月数进行计算可以领取失业金的月数。
概括而言,跨省社保转移后缴费年限的累计计算方式取决于具体的转移情况。
在办理转移手续时,应详细了解相关法规,确保自己的权益得到保险。
金昌灵活社保缴费基数最新标准是多少钱,2025年金昌社保缴纳基数价格表2025
金昌社保缴费基数最新标准是多少钱,2025年金昌社保缴纳基数价格表,根据新社通app-社保缴费查询工具提供的最新数据如下:据新社通app数据显示,金昌灵活就业人员养老缴费基数2024-2025年最新标准如下:养老保险最低缴费基数为:4317元;个人缴费比例:20%,个人缴费金额:863.4元;(注:本文数据仅供参考,具体以当地缴费标准为准)金昌灵活就业社保缴费基数最低为4090,最高为20448。
金昌灵活就业人员的养老保险缴费比例为20%,医疗保险缴费比例为8%。
灵活交社保和职工社保在参保对象、缴费主体、缴费比例、缴纳险种、缴费基数、户籍限制以及享受的待遇等方面存在明显的差异。
这些差异反映了两种社保体系的不同设计理念和目标人群。