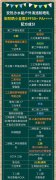单向可控硅测试好坏 怎样测试单向可控硅的好坏

首先我们要知道什么是可控硅,可控硅是一种电子元件,它的作用是控制开关的频率,当开关频率发生变化时,就会导致灯灯具不亮,这种情况一般出现在家庭装修中,比如厨房的水龙头坏了,或者是洗衣机漏水等等。
那么我们该如何解决这个问题呢?其实很简单单,在家里安装一个插座就可以了。
下面我们就来看看
【菜科解读】
首先我们要知道什么是可控硅,可控硅是一种电子元件,它的作用是控制开关的频率,当开关频率发生变化时,就会导致灯灯具不亮,这种情况一般出现在家庭装修中,比如厨房的水龙头坏了,或者是洗衣机漏水等等。
那么我们该如何解决这个问题呢?其实很简单单,在家里安装一个插座就可以了。
下面我们就来看看这个方法吧。

用指针万用表ΩX1档,红笔接T1,黑笔同时接T2和G,指针应偏转较大。
然后,在保持黑笔与T2连接的情况下,让黑笔脱开G,指针应保持不变,说明能维持导通,为正常。
单向可控硅的话,就到此为止了。
对于双向可控硅,还要交换红、黑笔,重复上述过程,以表示双向均完好。
双向二极管只能用万用表测其是否击穿短路,别无它法
大功率可控硅好坏判断?一、外观检查:
外观检查主要是看产品表面是否有裂纹或破损现象以及表面的氧化层是否均匀等状况;
二、电阻值测试:
测出电阻值的高低可以判断出该产品的优劣;
三、耐压测试(也称耐电流):
耐压测试是指将一表笔与电源正极相连另一表笔与负极相连进行放电操作而得出的电压值来判断产品的好坏;
四、绝缘电阻测试:
通过对被测品施加一定的电压然后通过仪表的指针读数来进行判断该产品的优劣
单向可控硅怎么测量将万用表拨至1K当,对可控硅的三个脚两两测试其正反向电阻值,记下正反向电阻差值最大的那次,黑表笔接的就是控制极,红表笔接的是阴极,另一脚则是阳极。
可控硅有三个电极:阳极(A)、阴极(K)和控制极(G)。
从等效电路上看,阳极(A)与控制极(G)之间是两个反极性串联的PN结,控制极(G)与阴极(K)之间是一个PN结。
根据PN结的单向导电特性,将指针式万用表选择适当的电阻档,测试极间正反向电阻(相同两极,将表笔交换测出的两个电阻值),对于正常的可控硅,G、K之间的正反向电阻相差很大;G、K分别与A之间的正反向电阻相差很小,其阻值都很大。
这种测试结果是唯一的,根据这种唯一性就可判定出可控硅的极性。
用万用表R×1K档测量可控硅极间的正反向电阻,选出正反向电阻相差很大的两个极,其中在所测阻值较小的那次测量中,黑表笔所接为控制极(G),红表笔所接的为阴极(K),剩下的一极就为阳极(A)。
通过判定可控硅的极性同时也可定性判定出可控硅的好坏。
如果在测试中任何两极间的正反向电阻都
1、单、双向可控硅的判别:先任测两个极,若正、反测指针均不动(R×1挡),可能是A、K或G、A极(对单向可控硅)也可能是T2、T1或T2、G极(对双向可控硅)。
若其中有一次测量指示为几十至几百欧,则必为单向可控硅。
且红笔所接为K极,黑笔接的为G极,剩下即为A极。
若正、反向测批示均为几十至几百欧,则必为双向可控硅。
再将旋钮拨至R×1或R×10挡复测,其中必有一次阻值稍大,则稍大的一次红笔接的为G极,黑笔所接为T1极,余下是T2极。
如何测量可控硅的好坏万用表选电阻R1Ω挡,用红、黑两表笔分别测任意两引脚间正反向电阻直至找出读数为数十欧姆的一对引脚,此时黑表笔的引脚为控制极G,红表笔的引脚为阴极K,另一空脚为阳极A。
此时将黑表笔接已判断了的阳极A,菜叶说说,红表笔仍接阴极K。
1、额定通态平均电流IT在一定条件下,阳极---阴极间可以连续通过的50赫兹正弦半波电流的平均值。
5、维持电流IH在规定温度下,控制极断路,维持可控硅导通所必需的最小阳极正向电流。
许多新型可控硅元件相继问世,如适于高频应用的快速可控硅,可以用正或负的触发信号控制两个方向导通的双向可控硅,可以用正触发信号使其导通,用负触发信号使其关断的可控硅等等。
怎么样计算退休后可以领多少养老金?(举例阿克苏)
基本养老金计发基数:这是由你所在地区的平均工资确定的,地区经济越发达,计发基数越高。
指数化月平均缴费工资:这取决于你的缴费工资和当地的平均工资水平。
缴费年限:你在职期间缴纳的养老保险年限,年限越长,领取的基本养老金越多。
个人账户养老金=个人账户储存额÷个人账户养老金计发月数。
个人账户养老金的计算则是:个人账户累计储存额÷计发月数。
这部分的计算依赖于个人在养老保险期间的累计储存额以及养老金的计发月数。
过渡性养老金的计算公式为:(退休时社会平均工资+个人视同缴费指数退休时社会平均工资)÷2视同缴费年限过渡性系数。
过渡性调节金以当地现行标准为基数,2006年至2014年退休的按一定比例计发。
2015年及以后退休的,不再发给过渡性调节金。
增发养老金=上一年阿克苏在岗职工月平均工资个人平均缴费工资指数累计缴费年限(含视为缴费年限)增发比例。
下面和新社通小编一起来看下关于阿克苏的例子:退休城市:阿克苏,性别:男,出生年份:1965,总缴年数18年,缴费档次:130%,新社通app养老金计算器所得:基础养老金1720元个人养老金186120÷1321410元(养老保险计发月数:50岁195个月、55岁170个月、60岁139个月)每月可领养老金=基础养老金+个人养老金1720+14103130元新社通app养老金计算器所得出,每月可以领取约3130元。
而职工基本养老金并非一成不变的,它会随经济水平与物价变动情况适时调整。
这调整由定额调整、挂钩调整与适当倾斜构成。
定额调整体现公平原则,不同省份的调整金额会有所不同。
以上就是社保网带来的全部内容,希望对您有所帮助。
温馨提示:本数据仅供参考!具体需以当地有关法规为准!
解析吴破楚入郢之战的战前全局形势是怎么样的?
周室这次乱事,前后共历10年)。
两年后,昭公被其臣季孙、叔孙、孟孙所驱逐,出逃到齐。
次年,即:周敬王4年秋,谋纳鲁侯,会合诸侯于专阝陵(今山东省郯城东北)。
这时是士鞅为政,也曾数次会合诸侯或诸大夫谋定周室及纳鲁侯之事。
第一次会诸侯大夫于黄父(失考,事在周敬王3年夏),谋以安定王室。
第二次会诸侯及大夫于扈(事在周敬王5年秋),谋戍周并纳鲁侯。
第三次会诸侯及大夫于周,以城成周(事在周敬王10年冬)。
黄父之会,让诸侯输粟以济周,而宋大夫乐大心抗命。
扈之会,一面谋纳鲁侯,一面谋为鲁伐齐(起初,鲁昭公出逃到齐,齐就攻取鲁的郸邑(今山东省郸城)使鲁侯居住,而以臣视鲁侯)。
前者因纳季孙平子之赂(这时鲁季主政,与晋六卿相友善)而罢;后者纳齐之赂而罢。
这就是中原10年间的概况。
晋楚两国,这时犹互守宋西门之约,彼此互不侵犯。
(2)周敬王4年9月,卒,子轸嗣立,是为昭王。
次年夏4月,吴弑而自立为吴王阖庐。
吴楚虽同时更立新君,而国势则大异,年幼而其令尹囊瓦贪残不仁,致使楚内政紊乱,诸侯离心;吴则是新明,延揽人才,励精图治,因而国势益富,兵益强。
所以吴于灭巢之后,继而又灭徐(事在周敬王8年12月)、伐越(事在周敬王10年夏),并准备大举伐楚。
楚虽大筑城塞以防吴,而且曾联结以舟师伐吴而终无功(事在周敬王12年秋)。
又因囊瓦的贪残,无故而囚唐侯、蔡侯,因而招致晋大会诸侯于召陵以伐楚(事在周敬王14年3月),遂给予了吴以破楚入郢的良机。
以上就是吴楚两国战前的概况。
越国此时是越子允常时代。
而越王勾践则要等吴破楚入郢之战后8年(周敬王20年)才继位了。
2、的政情 先前,楚平王逼死灵王而自立(事在周景王16年,晋昭公3年,公元前529年),其后6年立其子建为太子,以伍奢(伍举之子,之父)为太傅,费无极为少傅。
但太子建不喜欢费无极,因此费无极极恨子建,常寻找害他的机会。
这时楚平王为太子建聘娶之妹赢氏(后为昭王母)为妇,命无极往迎。
无极归,以赢氏美艳,建议楚王自纳之为夫人,楚王从之。
费无极又建议筑楚国北边的城父(今河南省郏县)之城,以控制通北方的道路而与晋争夺诸侯,并由此来争夺陆浑(今河南省庐县东的熊耳山地区)与对郑的控制权。
这是因为之前两年8月,即周景王20年,晋荀吴灭陆浑之戎,陆浑子出逃到楚,晋的势力,已伸至陆浑地区,直接威胁楚国的北境。
费无极因此又建议让太子建出居城父以镇守北边,楚王又从其议。
费无极的离间楚平王与太子建之计一一得逞,太子又远离外方,就于次年(周景王23年)春向楚王进谗说:“太子建与伍奢将以方城之外谋叛,独立建国与宋郑为伦;而齐晋两国又交辅之,得以害楚。
其事将集矣”。
楚王与太子建之间本有嫌隙,而这种形势发展又属可能,所以相信了费无极。
就召伍奢追问,而伍奢又因直言大触楚王之怒,遂。
于是,平王命城父司马奋扬杀太子建,太子建出逃到宋(后来太子建由宋去晋,又由晋赴郑,被郑人所杀)。
楚王一面召伍奢二子伍尚、伍员(字子胥),想与伍奢一起杀死。
伍员就偕太子建之子胜出逃到吴,楚王遂杀伍奢与伍尚。
伍员既逃到吴,日夜为吴谋楚,因此吴楚两国间更加多事。
以上是鸡父之战前数年之事。
周敬王4年,晋顷公10年,吴王僚11年,公元前516年9月,楚平王卒,平王所娶的赢氏子轸继位,是为昭王。
次年费无极与大夫郤宛有隙,郤宛是太宰伯舟犁之子。
费无极谮之于令尹囊瓦,囊瓦本贪残昏庸,遂杀郤宛,其诛杀其族党。
前令尹阳匄之子阳令终与其弟完及佗,晋陈(楚大夫)及其子弟,都被杀害,因此楚国益乱。
郤宛之子伯嚭逃奔赴吴,与共谋楚以复仇。
这是鸡父之战后4年之事。
周敬王11年,3年,楚昭王7年,吴王阖庐6年,公元前509年冬,以两佩玉两裘朝楚,而以一佩一裘献昭王,留一佩一裘自用。
楚令尹囊瓦见蔡侯佩与裘之美欲得之,蔡侯没有答应,囊瓦遂诬蔡侯以通吴之罪。
这时,唐成公也携二肃骦良马朝楚,囊瓦也求之而不得,因此也诬唐侯通吴之罪而与蔡侯一起囚禁。
历时3年,唐侯不得已献其马于囊瓦,蔡侯也献其佩与裘,两君才得获释。
蔡侯既释归,矢志报仇,就以此事告于晋。
晋定公遂于周敬王14年,公元前506年夏5月,大会诸侯于召陵(今河南省郾城)以伐楚,从者18国,这是因为已激起了诸侯的共愤。
召陵之会中,晋士鞅以与楚有宋西门之盟,而晋国北边又有鲜虞之患为由,辞蔡侯而罢兵。
蔡侯因求晋助不得,乃怒而归,途中因沈国(今安徽省临泉)附于楚不参加召陵之会,遂令大夫公子姓率军讨伐,俘沈侯嘉而归,并杀之。
该年秋,楚令尹囊瓦伐蔡,蔡侯就以公子乾为质求助于吴,于是遂引起大举伐楚,而有破楚入郢之役。
随机文章隋恭帝杨侑简介,被逼退位死因不明的傀儡皇帝美国发现了一条火龙,特工秘密运回国做实验(找到飞行喷火真相)揭秘陕西渭南最新盗墓大案,盗掘文物价值高卖不动/引7伙盗墓贼揭秘日本地震乌贼为什么很恐怖,异常捕获巨型乌贼是海底地震预兆银河系为什么是扁平的,旋转是主因/引力和角动量共同作用的结果