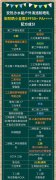电脑节能模式解除 电脑开机显示节电模式办

但是如果电脑脑在使用过程中出现卡顿、死机等现象,就需要重启电脑了。
那么,电脑重启有什么好处呢?下面我们一起来看看吧。
电脑重启有什么好处??重启后电脑运行速度快,不卡顿。
电脑重启后,系统会自
【菜科解读】
电脑节能模式怎么解除?在电脑开机时,系统会自动检测电脑的运行状态,如果电脑运行速度过快,就会启动节能模式,这样可以减少电脑的耗电量。
但是如果电脑脑在使用过程中出现卡顿、死机等现象,就需要重启电脑了。
那么,电脑重启有什么好处呢?下面我们一起来看看吧。
电脑重启有什么好处??重启后电脑运行速度快,不卡顿。
电脑重启后,系统会自动清理垃圾文件,减少缓存,提高系统运行速度。

关闭电脑屏幕节能模式的步骤:1.首先我们在电脑的桌面,鼠标右键点击,再点击个性化设置2.在个性化设置窗口,点击最右下角的屏幕保护程序,进入下一步3.在屏幕保护程序窗口中点击更改电源设置4.在电源选项的节能选项中,点击后面的更改计划设置5.分别将关闭显示器的时间设为从不,计算机进入休眠模式
电脑节能模式黑屏如何解除?1.检查所有的卡显卡声卡等,CPU内存条是否安装到位是否良好接触,比较笨的办法就是将它们拔出来之后再重新插进去,一个个检查所有接口卡与接口是否良好接触。
这样处理黑屏的好处就是一个一个的排除问题。
2.如果问题太严重,就只得拔掉所有次要性的原部件,断开所有次要性电源线,包括IDE软驱等设备。
所需要做的就是最基本的初始启动自检、屏幕内存数据、主板、CPU、RAM、显卡等。
如果自检通过,逐项添加其他部件,添加一项就自检一次,如果自检通不过你就找到了你的问题所在,是安装不正确还是不兼容等问题就迎刃而解。
系统黑屏故障的排除
系统死机故障多半表现为黑屏(即显示器屏幕上无任何显示)、这类故障与显示器、显示卡关系很密切,同时系统主板、CPU、CACHE、内存条,电源等部件的故障也能导致黑屏。
系统黑屏死机故障的一般检查方法如下:
1.排除"假"黑屏:检查显示器电源插头是否插好,电源开关是否已打开,显示器与主机上显示卡的数据连线是否连接好、连接摇头是否松动,看是否是因为这些因素而引起的黑屏。
另外,应该动一下鼠标或按一下键盘看屏幕是否恢复正常。
因为黑屏也可能是因为设置了节能模式(可在BIOS设置中查看和修改)而出现的假死机。
2.在黑屏的同时系统其它部分是否工作正常,如:启动时软/硬盘驱动器自检是否通过、键盘按键是否有反应等。
可以通过交换法用一台好的显示器接在主机上测试、如果只是显示器黑屏而其它部分正常,则只是显示器出了问题,这仍是一种假死机现象。
电脑节电模式突然黑屏可以选择个性化设置,通过重新设置锁屏界面来解决,具体操作步骤如下:
1、打开电脑,在电脑桌面空白处右键点击。
2、选择个性化按钮。
3、 进入个性化设置页面后,选择锁屏界面并点击。
4、在锁屏界面处找到“屏幕保护程序设置”并点击。
5、在屏幕保护程序处选择“(无)”。
6、选择完成后,在下方电源管理处,点击“更改电源设置”按钮。
7、在选择或自定义电源计划处点击“更改计划设置”。
8、在“使计算机进入睡眠状态”处选择“从不”,然后点击保存修改,菜叶说说,至此,解除电脑节电模式突然黑屏操作步骤完成。
电脑开机屏幕显示节能模式电脑显示节能模式是指当设备的电池电量低时,通过限制后台活动和推送通知来延长电池的使用时间。
以Windows 10系统为例,关闭电脑节能模式的操作方法参考如下:1、点击电脑桌面左下角的“田”打开设置。
2、在设置界面选择系统选项。
3、点击左侧菜单栏的电池选项。
4、点击关闭节电模式即可。
如何用360重装系统?简单步骤快速重装你的电脑
软件支持 在线重装、U盘制作、自定义重装 等多种模式。
简介:电脑在长时间使用后,可能会出现运行缓慢、卡顿等问题,这时重装系统便成为一种有效的解决方法。
使用360重装系统工具,您可以轻松、快速地为电脑重装系统。
本文将详细介绍如何使用360重装系统工具进行系统重装,希望能帮到那些有重装需求的电脑手机及数码产品用户。
工具原料:系统版本:Windows 10、Windows 11品牌型号:戴尔 XPS 13, 联想 ThinkPad X1 Carbon, 华硕 VivoBook 15软件版本:360重装系统工具 v9.0(截至2023年版本)一、准备工作1、数据备份:重装系统前,务必备份重要数据。
可以使用外接硬盘或者云存储,如OneDrive或Google Drive,将重要文件进行备份,防止数据丢失。
2、获得360重装系统工具:访问360官方网站,下载最新版本的360重装系统工具,安装后按照提示打开软件。
二、重装系统步骤1、启动软件:打开已安装好的360重装系统工具,您会看到一个用户友好的界面,点击“开始重装”。
2、选择操作系统:软件会自动为您检测当前操作系统,并提供推荐的Windows系统版本以供选择。
建议选择较新的系统版本,比如Windows 10或Windows 11,以获得最新的安全补丁和功能支持。
3、选择安装方式:360提供两种重装方式,分别是“全新装系统”和“修复系统”。
如电脑问题较为严重,建议选择“全新装系统”;若只是小问题,选择“修复系统”即可。
4、下载系统镜像:软件会自动下载所需的系统镜像文件。
下载速度取决于网络环境,请耐心等待。
5、正式重装:下载完成后,软件将自动进行系统重装。
可以根据屏幕上的提示点击“重启电脑”,确保重装过程顺利进行。
三、使用注意事项1、确保电量充足:对于使用笔记本电脑的用户,务必连接电源以确保在重装过程中不会因电量耗尽而中断。
2、网络连接稳定:高速稳定的网络连接可以帮助更快速地下载系统镜像,避免不必要的中断和下载错误。
拓展知识:1、定期重装系统:对于日常使用较为频繁或安装了大量软件的电脑用户,建议每年进行一次系统重装,以保持系统的流畅运行。
2、选择正版系统:使用正版系统不仅可以获得更加稳定的操作体验,还能避免很多安全和法律上的问题。
360重装工具提供的系统版本都是正版,请放心使用。
3、了解BIOS设置:有时重装系统需要在BIOS设置中修改启动项顺序,确保从硬盘而非其他设备启动。
了解基本的BIOS操作,可以帮助您在特殊情况下自行处理相关问题。
总结:重装系统是解决电脑软件问题的一种有效手段,而使用360重装系统工具则能够让这一过程变得简单高效。
通过备份重要数据、遵循正确的步骤以及注意必要的细节,您可以顺利完成系统重装,享受稳定流畅的电脑使用体验。
对于任何数码产品用户来说,掌握这些基本的重装技巧都是十分有用的。
希望本篇文章的分享能为您的实际操作提供帮助与指导。
标签: 注意:本站所刊载的文章均为学习交流之用,请勿用于商业用途。
对于商业使用,请联系各自版权所有者,否则法律问题自行承担。
Windows7旗舰版密钥激活指南:全面解析与常见问题解决方案 系统之家win7重装全攻略:解决所有安装难题 如何用360重装系统?简单步骤快速重装你的电脑 分类于: 回答于:2024-12-14 简介:电脑在长时间使用后,可能会出现运行缓慢、卡顿等问题,这时重装系统便成为一种有效的解决方法。
使用360重装系统工具,您可以轻松、快速地为电脑重装系统。
本文将详细介绍如何使用360重装系统工具进行系统重装,希望能帮到那些有重装需求的电脑手机及数码产品用户。
工具原料:系统版本:Windows 10、Windows 11品牌型号:戴尔 XPS 13, 联想 ThinkPad X1 Carbon, 华硕 VivoBook 15软件版本:360重装系统工具 v9.0(截至2023年版本)一、准备工作1、数据备份:重装系统前,务必备份重要数据。
可以使用外接硬盘或者云存储,如OneDrive或Google Drive,将重要文件进行备份,防止数据丢失。
2、获得360重装系统工具:访问360官方网站,下载最新版本的360重装系统工具,安装后按照提示打开软件。
二、重装系统步骤1、启动软件:打开已安装好的360重装系统工具,您会看到一个用户友好的界面,点击“开始重装”。
2、选择操作系统:软件会自动为您检测当前操作系统,并提供推荐的Windows系统版本以供选择。
建议选择较新的系统版本,比如Windows 10或Windows 11,以获得最新的安全补丁和功能支持。
3、选择安装方式:360提供两种重装方式,分别是“全新装系统”和“修复系统”。
如电脑问题较为严重,建议选择“全新装系统”;若只是小问题,选择“修复系统”即可。
4、下载系统镜像:软件会自动下载所需的系统镜像文件。
下载速度取决于网络环境,请耐心等待。
5、正式重装:下载完成后,软件将自动进行系统重装。
可以根据屏幕上的提示点击“重启电脑”,确保重装过程顺利进行。
三、使用注意事项1、确保电量充足:对于使用笔记本电脑的用户,务必连接电源以确保在重装过程中不会因电量耗尽而中断。
2、网络连接稳定:高速稳定的网络连接可以帮助更快速地下载系统镜像,避免不必要的中断和下载错误。
拓展知识:1、定期重装系统:对于日常使用较为频繁或安装了大量软件的电脑用户,建议每年进行一次系统重装,以保持系统的流畅运行。
2、选择正版系统:使用正版系统不仅可以获得更加稳定的操作体验,还能避免很多安全和法律上的问题。
360重装工具提供的系统版本都是正版,请放心使用。
3、了解BIOS设置:有时重装系统需要在BIOS设置中修改启动项顺序,确保从硬盘而非其他设备启动。
了解基本的BIOS操作,可以帮助您在特殊情况下自行处理相关问题。
总结:重装系统是解决电脑软件问题的一种有效手段,而使用360重装系统工具则能够让这一过程变得简单高效。
通过备份重要数据、遵循正确的步骤以及注意必要的细节,您可以顺利完成系统重装,享受稳定流畅的电脑使用体验。
对于任何数码产品用户来说,掌握这些基本的重装技巧都是十分有用的。
希望本篇文章的分享能为您的实际操作提供帮助与指导。
菜科网系统致力于解决 Windows 系统重装解决方案,提供高效、安全、免费的系统重装服务。
疑似笔记本电脑的物品出现在了千年前的雕像上 无从考究
即便是人类的科技力量发展到如今这样的程度,也仍然无法解开地球上的很多未解之谜,,这些问题只能交给时间去慢慢证实。
史前高级文明古埃及的金字塔,以及玛雅文明的突然消失,至今都让人无法理解,难道说地球上真的存在过更加高级的文明,或许只有这种说法,才可以合理的去解释那些历史难题。
地球已经诞生了几十亿年之久,而人类历史的出现才不过百万年,因此人们就可以合理的怀疑,在人类文明还没有诞生的那段时间,地球上就已经出现了其他高级文明。
随着时间的不断变迁,高级生物们的生存面临诸多考验,最终遗憾地走向灭绝,因为地球曾发生过重大的改变,所以人类才无法找到高级文明存在过的痕迹。
特别的雕像古希腊的一幅雕像上,刻画了两个主人公,本来并没有什么特别之处,但却有一个细节吸引了人们的注意。
仆人正面向端坐在椅子上的女主人,手中拿着一个神秘的物品,从外形上进行分析,该物体看起来与如今的笔记本电脑非常相似。
虽然这种言论并没有得到大多数人的认可,但这个神秘物体的一侧,竟然出现了两个小孔,就像是USB插孔一样,令人感到匪夷所思。
暂时无从考究这一现象令考古学家也不得不产生了怀疑,难道千年之前的地球上,真的出现过高级文明,他们在当时就已经掌握了发明电脑的能力。
还有人提出了另外一种设想,认为远古雕像上的笔记本,其实是现代人后来添加上去的。
总而言之,该神秘物体究竟是什么,目前还没有得到一个确切的定论,此事至今迷雾重重。