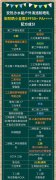波音737 波音737座位图

事故发生后,波音公司迅速做出反应,停飞了所有737max客机,并宣布全球范围内停飞该型号客机,以避免类似事故再次发生。
然而,就在这个关键时刻,美国政府突然发布消息,表示将重启波音737max客机的生产。
这意味着,波音公司可以恢复生产,继续为美国提供飞机。
但是,这一决定遭到了国际社会的强烈
【菜科解读】
波音737max客机在起飞不久后坠毁,机上189人全部遇难。
事故发生后,波音公司迅速做出反应,停飞了所有737max客机,并宣布全球范围内停飞该型号客机,以避免类似事故再次发生。
然而,就在这个关键时刻,美国政府突然发布消息,表示将重启波音737max客机的生产。
这意味着,波音公司可以恢复生产,继续为美国提供飞机。
但是,这一决定遭到了国际社会的强烈反对,认为美国此举不符合国际法。
民航主要客机,波音系列,大家应该听的最多,乘坐的最多的就是波音737系列了,这些系列里的客机有些什么区别呢?
1-型号不同

波音737系列飞机有好几个型号。
常见的有737-300、737-500、737-700、737-800、737-900。
而738是737-800的缩写。
波音737系列2113飞机是美国波音公司生5261产的一种4102中短程双发喷气式客机。
如今已发展出14个型号。
波音738是波音737NG的其中一员,新一代波音737NG包括:波音737-600/ 波音737-700/ 波音737-700ER/ 波音737-800/波音737-900/波音737-900ER/波音6种型号,这些都是传统型波音737飞机的改进产品,这一系列机翼的设计采用新的先进技术,不但增加了载油量,而且提高了效率。
2、载客数量不同

波音公司在1981年决定继续设计737系列改进型号,737-300于1984年推出,比737-200略长,应用了波音757与767的现代化驾驶舱设计,机舱设计则来源自波音757,座位数102-145。
737-400为737-300的加长型号,载客量为150-180人。
737-500为737-300的缩短型号,续航距离较长,座位数104-132。
波音738座位数:737-800可以载客162-189名,在两等级机舱配置下,可载162人;全为经济客位配置下,载客量可达189人。
续航距离为5,665公里(3,060哩)。
3、航速不同

波音737新一代737飞机巡航速度达到0.785马赫(530英里/小时),波音737-300/-400/-500的最大巡航高度为37000英尺,新一代波音737的最大巡航高度可达41000英尺。
新一代波音737的航程约为3300海里(5926公里),比波音737早期型的航程远900海里。
波音738巡航速度:0.785马赫(848千米/小时);最大速度:0.82马赫(880千米/小时);最大航程:3200海里;最大巡航高度:12400米。
一键重装win8 64位图文教程
软件支持 在线重装、U盘制作、自定义重装 等多种模式。
一键重装win8 64位的方法相信已经得到了大家的喜爱,但是对于大部分电脑新手来说,想要理解一键重装win864位还是有点难的,因此小编决定出手了!下面就分享给大家一键重装win8 64位图文教程吧! 1、下载菜科网一键重装大师,然后打开软件,点击系统重装 2、然后就进入检测环境界面了 3、在这里就可以选择自己需要的系统了 4、在这里可以备份我们电脑里的资料 5、然后就开始下载系统和备份文件了 6、当一切就绪,就会自动重装系统了哦,我们只需要耐心等待就可以了。
上述就是一键重装win8 64位图文教程了,相信这个一键重装win864位的方法肯定会让大家喜欢的啦,大家如果有兴趣的话,就赶紧去试试这个方法吧。
注意:本站所刊载的文章均为学习交流之用,请勿用于商业用途。
对于商业使用,请联系各自版权所有者,否则法律问题自行承担。
Win7系统升级指南:全面解析升级步骤与要点 Win7系统损坏修复教程:详细步骤助你快速解决问题 一键重装win8 64位的方法相信已经得到了大家的喜爱,但是对于大部分电脑新手来说,想要理解一键重装win864位还是有点难的,因此小编决定出手了!下面就分享给大家一键重装win8 64位图文教程吧! 1、下载菜科网一键重装大师,然后打开软件,点击系统重装 2、然后就进入检测环境界面了 3、在这里就可以选择自己需要的系统了 4、在这里可以备份我们电脑里的资料 5、然后就开始下载系统和备份文件了 6、当一切就绪,就会自动重装系统了哦,我们只需要耐心等待就可以了。
上述就是一键重装win8 64位图文教程了,相信这个一键重装win864位的方法肯定会让大家喜欢的啦,大家如果有兴趣的话,就赶紧去试试这个方法吧。
菜科网系统致力于解决 Windows 系统重装解决方案,提供高效、安全、免费的系统重装服务。
用u盘安装win7系统32位图文教程
u盘装雨林木风Ghostwin7 64位系统教程准备工作 ① 下载系统之家u盘启动盘制作工具 ② 一个能够正常使用的u盘 步骤: 第一步:打开系统之家启动盘工具安装包,点击立即安装即可: 用u盘安装win7系统32位图文教程图1 等待安装后,点击 立即体验 打开制作工具,如图所示: 用u盘安装win7系统32位图文教程图2 第二步:运用系统之家启动盘工具并打开系统之家启动盘工具,将u盘插入电脑usb接口 等待软件自动识别,无需修改任何选项,点击“开始制作”: 用u盘安装win7系统32位图文教程图3 u盘中存有重要资料,可将资料备份,点击“确定”,如图所示: 用u盘安装win7系统32位图文教程图4 制作u盘启动盘大约需要几分钟的时间,请耐心等待,保证制作过程顺利完成: 用u盘安装win7系统32位图文教程图5 点击“是”进行模拟启动测试,测试u盘启动盘是否可用,如图所示: 用u盘安装win7系统32位图文教程图6 看到下图界面,说明启动盘已制作成功,按“Ctrl+Alt”,点击关闭图标退出: 用u盘安装win7系统32位图文教程图7 U盘的功能很强大,并且我们使用U盘来安装系统后的U盘我们还可以用来储存资料,正所谓的一盘双用,好了,如果大家觉得以上的方法不错就赶紧学习起来吧。