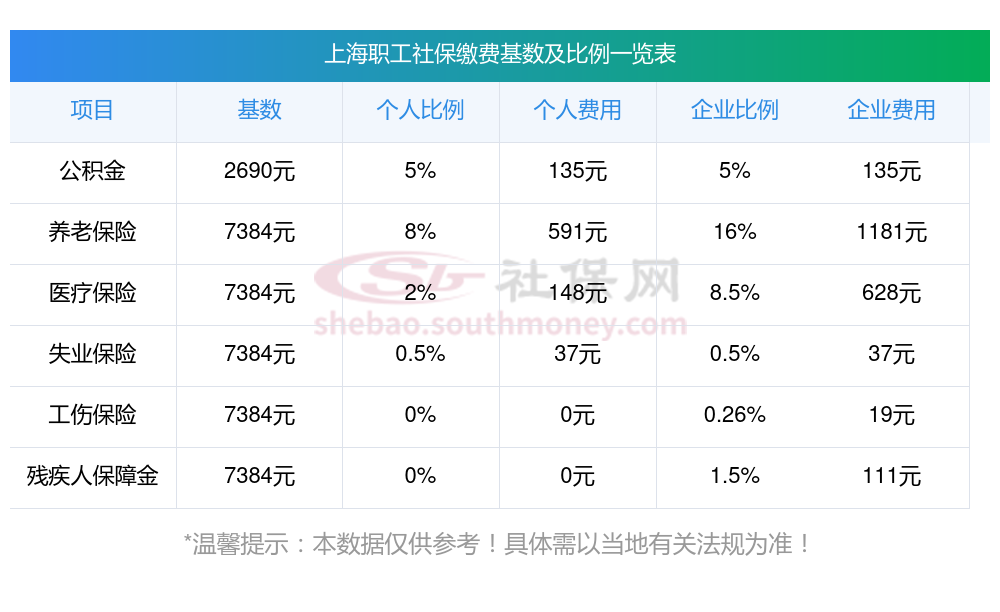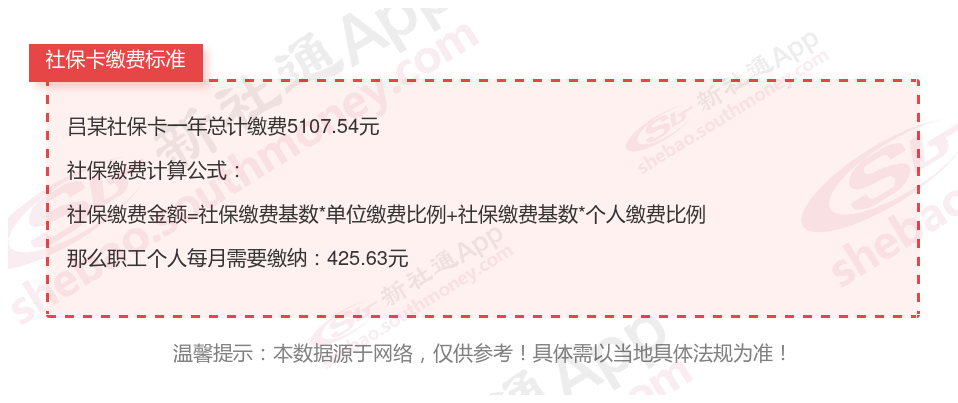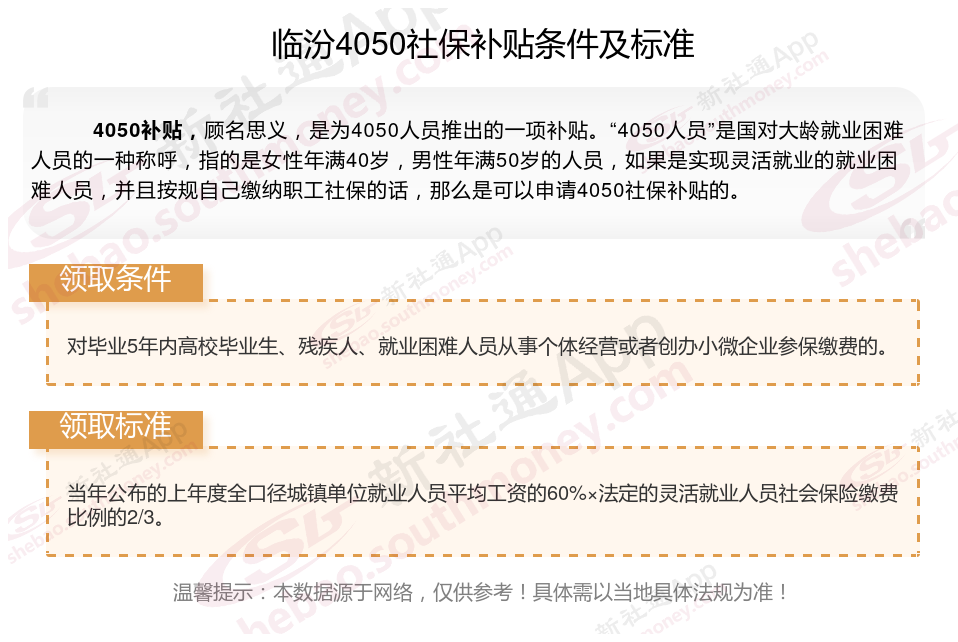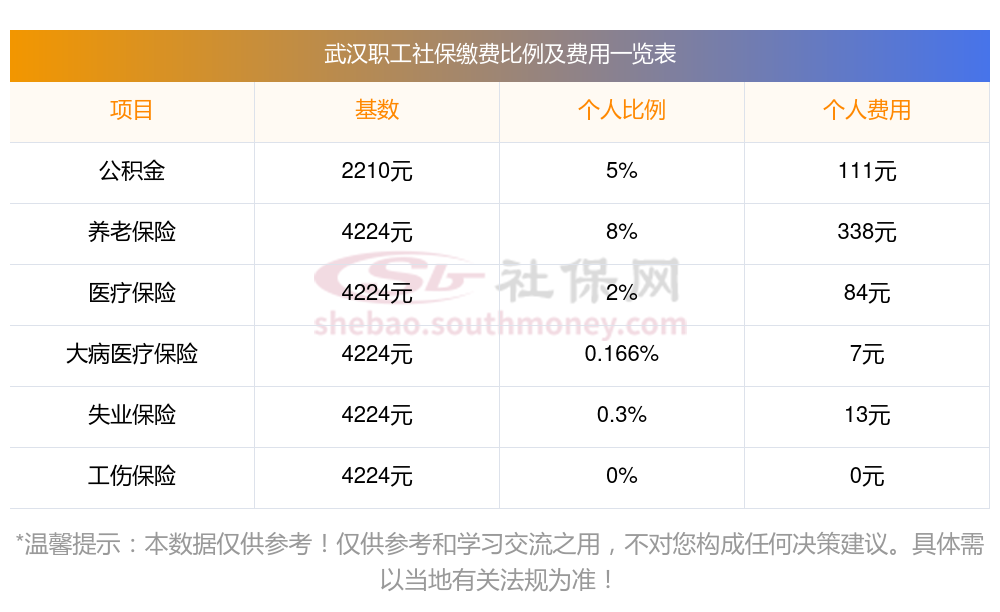excel表格中隔行填充颜色?瞬间提高表格档次的Excel技巧

【菜科解读】
日常工作中,我们的表格数据量比较大时,查看数据特别是容易看错行,我们可以隔一行填充一个颜色加以区分(如下图),既方便查看数据,又让表格高大上。
今天小编就分享几种隔行填充颜色的方法。
方法一:普通填充法
最简单的就是选中一行点击开始选项卡中的填充色按钮,选择一个颜色,重复上面操作直到表格全部完成。
方法简单易学,缺点表格数据量大,填充工作量也大。
方法二:格式刷功能法
1、选中一行,点击开始选项卡中的填充色按钮,选择一个颜色;
2、选中填充颜色的这一行,双击格式刷按钮,鼠标变成小刷子形状,然后隔一行点击,直到表格完成,动图演示如下:
方法三:复制-粘贴法
如果觉得格式刷功能慢的话可以用这个方法
1、选中一行,点击开始选项卡中的填充色按钮,选择一个颜色;第一步还是相同的。
2、选中填充颜色的一行和下一行,点击复制;
3、选中表格剩余部分,点击粘贴按钮下方的倒三角,选择其他粘贴选项的格式,表格就全部隔行填充颜色了,动图演示如下:
方法四:快捷键法
如果你觉得上面的方法还不够快的话,小编告诉你一个快捷键Ctrl T键。
选中表格任意一单元格,按Ctrl T键,弹出创建表窗口,直接点击确定
效果图如下,菜叶说说,如果觉得颜色不满意,可以选择自己喜欢的表格样式
方法五:条件格式功能法
如果你的表格每天还要增加数据行,那隔行填充颜色还是用条件格式来完成,因为只设置一次,即使添加再多的行,都会自动隔行填充颜色。
1、拖动选中列标,选中表格A:F列,点击开始选项卡中的条件格式,选择新建规则

2、在新建格式规则窗口中,选择规则类型选择使用公式确定要设置格式的单元格,为符合此公式的值设置格式输入公式:=AND(MOD(ROW(),2),$A1<>"") ,再点击格式按钮,选择填充页面,选择一个填充颜色,最后点击确定直到返回工作区。
效果如下,当表格再增加行时,会自动隔行填充颜色
小伙伴们,在使用Excel中还碰到过哪些问题,评论区留言一起讨论学习,坚持原创不易,您的点赞转发就是对小编最大的支持,更多教程点击下方专栏学习。
Excel快速查找带颜色的文字
Excel分分钟搞定按颜色统计、求和
Excel表格快速隔行填充颜色
在Excel表格有些技巧很简单而且实用,但从没用过:按颜色排序
数据不规范,统计一个一个数太麻烦,那就给他点颜色瞧瞧
百度地图如何进入全屏模式?
2、在地图界面随便点击一处,注意不要点击到建筑地标。
3、即可进入全屏模式。
以上就是关于百度地图怎么进入全屏模式的全部内容了,希望对大家有所帮助。
———想要了解更多资讯就请继续关注菜科网吧!
oppo手机语音播报关闭教程
oppo手机语音播报怎么关闭?oppo手机关闭语音播报方法 1、在手机【设置】中点击【Breeno】。
2、点击【Breeno语音】,点击【来电和短信播报】 3、将【来电播报】和【短信播报】的开关关闭即可。
本文以opporeno6为例适用于ColorOS 11.3系统以上这篇文章就是oppo手机语音播报关闭教程的全部内容了,更多精彩教程请关注ZI7吧!———想要了解更多资讯就请继续关注菜科网吧!