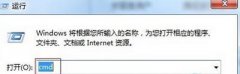Windows 7用户升级Windows 10完整教程指南

软件支持 在线重装、U盘制作、自定义重装 等多种模式。
简介:Windows 10 作为
【菜科解读】
软件支持 在线重装、U盘制作、自定义重装 等多种模式。
简介:

Windows 10 作为微软最新的操作系统,拥有更加强大的功能和更加友好的用户界面。
对于仍在使用 Windows 7 的用户来说,升级到 Windows 10 可以带来更好的使用体验。
本文将为您提供一份详尽的 Windows 7 升级到 Windows 10 的完整教程指南,帮助您顺利完成升级过程。
工具原料:
系统版本:Windows 7(任意版本)
品牌型号:任意品牌型号的台式机或笔记本电脑
软件版本:Windows 10 升级工具(最新版)
一、检查系统兼容性
1、在升级之前,需要先检查您的电脑是否满足运行 Windows 10 的最低硬件要求。
一般来说,如果您的电脑能够流畅运行 Windows 7,那么也应该能够运行 Windows 10。
2、您可以访问微软官网,下载并运行 "Windows 10 升级助手" 工具,它会自动检测您的系统是否满足升级条件,并提供相应的升级方案。
二、备份重要数据1、在开始升级之前,强烈建议您备份电脑中的重要数据,以免在升级过程中出现意外导致数据丢失。
2、您可以将重要文件复制到外部存储设备(如移动硬盘、U 盘等),或者使用云存储服务(如 OneDrive、Google Drive 等)进行在线备份。
三、开始升级过程1、确保您的电脑已连接到稳定的网络,并且电源充足。
2、打开之前下载的 "Windows 10 升级助手" 工具,点击 "立即升级" 按钮,开始升级过程。

3、升级工具会自动下载 Windows 10 安装文件,并进行安装。
在此过程中,您的电脑可能会多次重启,请耐心等待。
4、升级完成后,您的电脑将会进入 Windows 10 的初始设置界面。
按照提示完成设置即可开始使用全新的 Windows 10 系统。
内容延伸:1、升级到 Windows 10 后,您可以享受到更多新功能,如全新的开始菜单、虚拟桌面、Edge 浏览器等。
同时,Windows 10 也提供了更强大的安全保护,如内置的反病毒软件 Windows Defender、硬件级别的安全防护等。
2、如果您在升级过程中遇到任何问题,可以访问微软官网的支持页面,获取详细的故障排除指南和技术支持。
总结:
升级到 Windows 10 可以为您的电脑带来更好的性能、安全性和功能体验。
通过本文提供的完整教程指南,相信您已经掌握了从 Windows 7 升级到 Windows 10 的全部流程。
赶快行动起来,让您的电脑焕然一新吧!
标签: 注意:本站所刊载的文章均为学习交流之用,请勿用于商业用途。对于商业使用,请联系各自版权所有者,否则法律问题自行承担。
Win7系统升级指南:全面解析升级步骤与要点 Win7系统损坏修复教程:详细步骤助你快速解决问题 Windows 7用户升级Windows 10完整教程指南 分类于: 回答于:2024-04-12
简介:
Windows 10 作为微软最新的操作系统,拥有更加强大的功能和更加友好的用户界面。
对于仍在使用 Windows 7 的用户来说,升级到 Windows 10 可以带来更好的使用体验。
本文将为您提供一份详尽的 Windows 7 升级到 Windows 10 的完整教程指南,帮助您顺利完成升级过程。
工具原料:
系统版本:Windows 7(任意版本)
品牌型号:任意品牌型号的台式机或笔记本电脑
软件版本:Windows 10 升级工具(最新版)
一、检查系统兼容性1、在升级之前,需要先检查您的电脑是否满足运行 Windows 10 的最低硬件要求。
一般来说,如果您的电脑能够流畅运行 Windows 7,那么也应该能够运行 Windows 10。
2、您可以访问微软官网,下载并运行 "Windows 10 升级助手" 工具,它会自动检测您的系统是否满足升级条件,并提供相应的升级方案。
二、备份重要数据1、在开始升级之前,强烈建议您备份电脑中的重要数据,以免在升级过程中出现意外导致数据丢失。
2、您可以将重要文件复制到外部存储设备(如移动硬盘、U 盘等),或者使用云存储服务(如 OneDrive、Google Drive 等)进行在线备份。
三、开始升级过程1、确保您的电脑已连接到稳定的网络,并且电源充足。
2、打开之前下载的 "Windows 10 升级助手" 工具,点击 "立即升级" 按钮,开始升级过程。
3、升级工具会自动下载 Windows 10 安装文件,并进行安装。
在此过程中,您的电脑可能会多次重启,请耐心等待。
4、升级完成后,您的电脑将会进入 Windows 10 的初始设置界面。
按照提示完成设置即可开始使用全新的 Windows 10 系统。
内容延伸:1、升级到 Windows 10 后,您可以享受到更多新功能,如全新的开始菜单、虚拟桌面、Edge 浏览器等。
同时,Windows 10 也提供了更强大的安全保护,如内置的反病毒软件 Windows Defender、硬件级别的安全防护等。
2、如果您在升级过程中遇到任何问题,可以访问微软官网的支持页面,获取详细的故障排除指南和技术支持。
总结:
升级到 Windows 10 可以为您的电脑带来更好的性能、安全性和功能体验。
通过本文提供的完整教程指南,相信您已经掌握了从 Windows 7 升级到 Windows 10 的全部流程。
赶快行动起来,让您的电脑焕然一新吧!
菜科网系统致力于解决 Windows 系统重装解决方案,提供高效、安全、免费的系统重装服务。
荣耀手机升级鸿蒙系统的详细步骤
而近期,荣耀手机推出了升级鸿蒙系统的功能,引起了广大科技爱好者和手机用户的关注。
本文将详细介绍荣耀手机升级鸿蒙系统的步骤,帮助用户更好地了解和使用这一功能。
工具原料:品牌型号:荣耀30 Pro+操作系统版本:EMUI 11软件版本:鸿蒙系统 2.0一、备份数据1、在升级系统之前,首先需要备份手机中的重要数据。
可以通过连接电脑,使用手机助手软件进行备份,或者使用云服务进行数据同步。
2、确保备份的数据完整,并且可以在需要时进行恢复。
二、下载鸿蒙系统升级包1、打开荣耀手机官方网站,找到鸿蒙系统升级包的下载链接。
2、根据手机型号和操作系统版本,选择对应的升级包进行下载。
3、将下载好的升级包保存到手机的存储空间中。
三、安装鸿蒙系统升级包1、打开手机的设置菜单,找到系统更新选项。
2、点击系统更新,进入系统更新界面。
3、在系统更新界面中,点击右上角的菜单按钮,选择本地升级。
4、在本地升级界面中,选择之前下载好的鸿蒙系统升级包。
5、点击开始升级,等待系统完成升级过程。
内容延伸:1、升级鸿蒙系统后,用户可以体验到更加流畅和智能的操作界面,以及更多的个性化设置选项。
2、鸿蒙系统采用了分布式技术,可以实现多设备之间的无缝连接和共享,为用户提供更加便捷的使用体验。
3、鸿蒙系统还支持多任务处理和智能推荐功能,可以根据用户的使用习惯和需求,提供个性化的服务和推荐。
总结:通过以上步骤,用户可以轻松地将荣耀手机升级到鸿蒙系统,享受到更加智能和便捷的使用体验。
在升级之前,记得备份重要数据,以免数据丢失。
同时,鸿蒙系统的功能和特性也值得用户去探索和体验。
如何解决从Windows 8切换到Windows 7时出现蓝屏的问题
软件支持 在线重装、U盘制作、自定义重装 等多种模式。
简介:在科技领域,操作系统的切换是一个常见的问题。
有些用户在从Windows 8切换到Windows 7时可能会遇到蓝屏问题,影响了他们的使用体验。
本文将介绍如何解决从Windows 8切换到Windows 7时出现蓝屏的问题,帮助科技爱好者和电脑手机小白用户解决这一困扰。
工具原料:系统版本:Windows 8、Windows 7品牌型号:近两年内的新品电脑软件版本:最新版本的Windows 8和Windows 7系统一、安装Windows 7之前的准备工作1、备份重要数据:在切换操作系统之前,务必备份计算机中的重要数据,以免丢失。
2、检查硬件兼容性:确保计算机硬件和设备驱动程序兼容Windows 7。
3、收集所需驱动程序:在切换到Windows 7之前,收集所需的设备驱动程序,以确保在安装完成后能够正常使用。
二、使用Windows 7安装媒体进行干净安装1、准备安装媒体:下载合适的Windows 7安装媒体,并创建启动盘或光盘。
2、启动计算机:使用安装媒体启动计算机,按照屏幕提示进入Windows 7安装界面。
3、进行干净安装:选择自定义安装,删除原有的Windows 8分区,然后创建新的分区并安装Windows 7。
三、更新设备驱动程序和系统更新1、更新设备驱动程序:在完成Windows 7安装后,更新计算机的设备驱动程序到最新版本。
2、安装系统更新:打开Windows 7的更新中心,安装所有可用的系统更新,以确保系统安全性和稳定性。
内容延伸:1、检查硬件兼容性的时候,可以去品牌官方网站查询指定电脑型号的兼容性信息,或者参考论坛上的用户交流。
2、在备份重要数据时,可以使用外部存储设备或者云存储服务,确保数据的安全性。
3、干净安装操作系统可以提高系统性能和稳定性,清理掉未使用的软件和垃圾文件。
总结:切换操作系统可能会带来一些问题,但是通过备份数据、检查硬件兼容性、干净安装和更新驱动程序和系统更新等步骤,可以解决从Windows 8切换到Windows 7时出现蓝屏的问题。
科技爱好者和电脑手机小白用户可以按照本文提供的方法解决问题,提升使用体验。
标签: 注意:本站所刊载的文章均为学习交流之用,请勿用于商业用途。
对于商业使用,请联系各自版权所有者,否则法律问题自行承担。
Win7系统升级指南:全面解析升级步骤与要点 Win7系统损坏修复教程:详细步骤助你快速解决问题 如何解决从Windows 8切换到Windows 7时出现蓝屏的问题 分类于: 回答于:2024-04-06 简介:在科技领域,操作系统的切换是一个常见的问题。
有些用户在从Windows 8切换到Windows 7时可能会遇到蓝屏问题,影响了他们的使用体验。
本文将介绍如何解决从Windows 8切换到Windows 7时出现蓝屏的问题,帮助科技爱好者和电脑手机小白用户解决这一困扰。
工具原料:系统版本:Windows 8、Windows 7品牌型号:近两年内的新品电脑软件版本:最新版本的Windows 8和Windows 7系统一、安装Windows 7之前的准备工作1、备份重要数据:在切换操作系统之前,务必备份计算机中的重要数据,以免丢失。
2、检查硬件兼容性:确保计算机硬件和设备驱动程序兼容Windows 7。
3、收集所需驱动程序:在切换到Windows 7之前,收集所需的设备驱动程序,以确保在安装完成后能够正常使用。
二、使用Windows 7安装媒体进行干净安装1、准备安装媒体:下载合适的Windows 7安装媒体,并创建启动盘或光盘。
2、启动计算机:使用安装媒体启动计算机,按照屏幕提示进入Windows 7安装界面。
3、进行干净安装:选择自定义安装,删除原有的Windows 8分区,然后创建新的分区并安装Windows 7。
三、更新设备驱动程序和系统更新1、更新设备驱动程序:在完成Windows 7安装后,更新计算机的设备驱动程序到最新版本。
2、安装系统更新:打开Windows 7的更新中心,安装所有可用的系统更新,以确保系统安全性和稳定性。
内容延伸:1、检查硬件兼容性的时候,可以去品牌官方网站查询指定电脑型号的兼容性信息,或者参考论坛上的用户交流。
2、在备份重要数据时,可以使用外部存储设备或者云存储服务,确保数据的安全性。
3、干净安装操作系统可以提高系统性能和稳定性,清理掉未使用的软件和垃圾文件。
总结:切换操作系统可能会带来一些问题,但是通过备份数据、检查硬件兼容性、干净安装和更新驱动程序和系统更新等步骤,可以解决从Windows 8切换到Windows 7时出现蓝屏的问题。
科技爱好者和电脑手机小白用户可以按照本文提供的方法解决问题,提升使用体验。
菜科网系统致力于解决 Windows 系统重装解决方案,提供高效、安全、免费的系统重装服务。