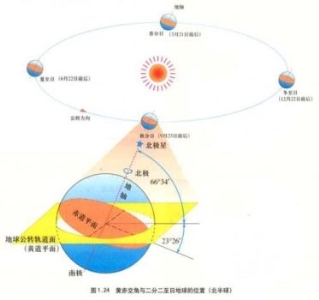《磁盘分区软件使用指南:小白也能轻松掌握的全攻略》

通过专业的磁盘管理功能,该软件助力用户进行分区创建、调整和合并,提升数据组织能力,保障系统性能和数据安全。
【菜科解读】
在当今数字化生活中,我们常常需要管理各种存储设备,而磁盘分区软件正是这一过程中的关键工具。
无论是提升计算机性能还是优化存储空间,掌握磁盘分区的技巧都十分重要。
本指南将为您提供详细的操作步骤,帮助您轻松掌握磁盘分区软件的使用。

工具原料:
系统版本:Windows 11和macOS Ventura 13
品牌型号:Dell XPS 13, MacBook Pro 2023
软件版本:MiniTool Partition Wizard 12, Disk Utility (macOS系统自带)
一、什么是磁盘分区及其重要性

1、磁盘分区是指将单一的物理存储设备划分为多个逻辑上独立的区域,以更好地管理数据。
这样做的目的在于提高数据的安全性和计算机的效率,每个分区都可以被视为独立的硬盘。
这不仅便于操作系统的安装和使用,还可以有效地防止数据冲突和损坏。
2、例如,当您在一个分区上安装操作系统,而在另一个分区上存放个人数据时,即使操作系统崩溃,您的数据也有可能得以保存。
此外,创建双系统或多系统环境时,磁盘分区是必要的步骤。
二、Windows 11上使用MiniTool Partition Wizard进行磁盘分区
1、下载并安装MiniTool Partition Wizard:首先,访问官方网站下载该软件。
安装完成后,启动软件。
2、初始化磁盘:如果是新硬盘,打开软件后会提示初始化磁盘。
选择合适的分区表(MBR或GPT),然后点击“OK”。
一般来说,GPT更适合2TB以上的大容量硬盘。
3、创建分区:右键点击未分配空间,选择“创建分区”。
根据需要设置分区的大小、文件系统类型(如NTFS、FAT32)等,最后点击“Apply”应用更改。
三、macOS上使用Disk Utility进行磁盘分区
1、打开Disk Utility:在“应用程序”>“实用工具”中找到并打开Disk Utility。

2、选择磁盘并分区:左侧栏选择要分区的硬盘,点击上方的“分区”按钮。
接下来,您可以调整现有分区的大小或添加新分区。
确保选择合适的格式(通常为APFS或Mac OS Extended)。
3、应用更改:调整完成后,点击“应用”以保存更改。
可能需要等待一段时间以完成操作。
拓展知识:
1、分区表类型(MBR vs GPT):MBR(主引导记录)和GPT(GUID分区表)是两种主要的分区表类型。
MBR最多支持4个主分区,但只能处理不超过2TB的磁盘。
GPT没有这样的限制,它支持128个主分区以及更大的磁盘,因此在现代系统中更受欢迎。
2、分区格式:常见的分区格式包括NTFS、FAT32、exFAT以及APFS。
NTFS是Windows的默认文件系统,支持大文件和安全权限。
FAT32兼容性好,但不支持4GB以上的文件。
exFAT适合跨平台大文件传输,而APFS则是macOS的现代文件系统。
硬盘分区工具,手把手教你如何给电脑硬盘分区
一般情况下我们使用的电脑的磁盘分成4个分区,一些用户有时候是系统分区C盘太小,数据盘太多或C盘太多,其它数据盘太小。
甚至还有一个硬盘的所有容量都划分给系统盘使用。
面对磁盘分区不合理,这时怎么解决呢?为此,小编就给大家带来了电脑硬盘分区的图文教程。
怎么给电脑硬盘分区首先,将u盘制成通用peu盘启动盘。
硬盘分区图详解-1将通用peu盘启动盘插入主机USB后置接口,重新开机,屏幕上出现启动画面后连续按快捷键进入主菜单页面,在列表中选择“【01】 运行通用pe Win8PEx86精简版”,按Enter键确认电脑图详解-2在win8pe桌面上双击运行分区工具DiskGenius,然后选中整个硬盘,在右键菜单中点击“快速分区”电脑图详解-3随后在设置页面中,输入分区数目、分区容量、表类型等参数,点击“确定”按钮电脑硬盘图详解-4不消片刻,硬盘快速分区便可以完成,在磁盘列表中可以看到相应的结果电脑图详解-5至此,通用peu盘启动分区工具DiskGenius一键硬盘快速分区就完成了,以后若硬盘分区数目不够,通过上面的方法简单方便的重新分区。
电脑硬盘图详解-6以上就是电脑硬盘分区的方法了。
硬盘分区工具,小鱼教您如何给电脑硬盘分区
软件支持 在线重装、U盘制作、自定义重装 等多种模式。
一般情况下我们使用的电脑的磁盘分成4个分区,一些用户有时候是系统分区C盘太小,数据盘太多或C盘太多,其它数据盘太小。
甚至还有一个硬盘的所有容量都划分给系统盘使用。
面对磁盘分区不合理,这时怎么解决呢?为此,小编就给大家带来了电脑硬盘分区的图文教程。
现在购买电脑的用户比较多,而且电脑在买回来后只要简单的释放下系统就好,完成释系统之后,一些用户发现我们的计算机里面只有一个C盘,那么想再分出几个盘如何操作呢,电脑新手不知道该怎么去操作,下面,小编就给大家分享电脑硬盘分区的图文方法。
怎么给电脑硬盘分区首先,将u盘制成通用peu盘启动盘。
硬盘图解详情-1将通用peu盘启动盘插入主机USB后置接口,重新开机,屏幕上出现启动画面后连续按快捷键进入主菜单页面,在列表中选择“【01】 运行通用pe Win8PEx86精简版”,按Enter键确认电脑图解详情-2在win8pe桌面上双击运行分区工具DiskGenius,然后选中整个硬盘,在右键菜单中点击“快速分区”硬盘分区图解详情-3随后在设置页面中,输入分区数目、分区容量、表类型等参数,点击“确定”按钮电脑硬盘图解详情-4不消片刻,硬盘快速分区便可以完成,在磁盘列表中可以看到相应的结果硬盘图解详情-5至此,通用peu盘启动分区工具DiskGenius一键硬盘快速分区就完成了,以后若硬盘分区数目不够,通过上面的方法简单方便的重新分区。
硬盘分区图解详情-6以上就是电脑硬盘分区的方法了。
标签: 注意:本站所刊载的文章均为学习交流之用,请勿用于商业用途。
对于商业使用,请联系各自版权所有者,否则法律问题自行承担。
Win7系统升级指南:全面解析升级步骤与要点 Win7系统损坏修复教程:详细步骤助你快速解决问题 硬盘分区工具,菜科网教您怎么给电脑硬盘分区 分类于: 回答于:2018-03-10 一般情况下我们使用的电脑的磁盘分成4个分区,一些用户有时候是系统分区C盘太小,数据盘太多或C盘太多,其它数据盘太小。
甚至还有一个硬盘的所有容量都划分给系统盘使用。
面对磁盘分区不合理,这时怎么解决呢?为此,小编就给大家带来了电脑硬盘分区的图文教程。
现在购买电脑的用户比较多,而且电脑在买回来后只要简单的释放下系统就好,完成释系统之后,一些用户发现我们的计算机里面只有一个C盘,那么想再分出几个盘如何操作呢,电脑新手不知道该怎么去操作,下面,小编就给大家分享电脑硬盘分区的图文方法。
怎么给电脑硬盘分区首先,将u盘制成通用peu盘启动盘。
硬盘图解详情-1将通用peu盘启动盘插入主机USB后置接口,重新开机,屏幕上出现启动画面后连续按快捷键进入主菜单页面,在列表中选择“【01】 运行通用pe Win8PEx86精简版”,按Enter键确认电脑图解详情-2在win8pe桌面上双击运行分区工具DiskGenius,然后选中整个硬盘,在右键菜单中点击“快速分区”硬盘分区图解详情-3随后在设置页面中,输入分区数目、分区容量、表类型等参数,点击“确定”按钮电脑硬盘图解详情-4不消片刻,硬盘快速分区便可以完成,在磁盘列表中可以看到相应的结果硬盘图解详情-5至此,通用peu盘启动分区工具DiskGenius一键硬盘快速分区就完成了,以后若硬盘分区数目不够,通过上面的方法简单方便的重新分区。
硬盘分区图解详情-6以上就是电脑硬盘分区的方法了。
菜科网系统致力于解决 Windows 系统重装解决方案,提供高效、安全、免费的系统重装服务。