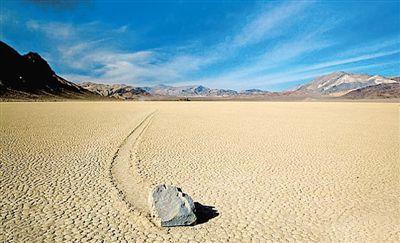中国最早的彩票长什么样子?鸦片战争后从外国流入

最早是从菲律宾传入的,被称为“吕宋彩票”,当时的菲律宾还属于西班牙的殖民地,西班牙人又极为嗜好赌博,所以,吕宋彩票的诞生,其
【菜科解读】
最早是从菲律宾传入的,被称为“吕宋彩票”,当时的菲律宾还属于西班牙的殖民地,西班牙人又极为嗜好赌博,所以,吕宋彩票的诞生,其实并不突然。

而它之所以会传入中国,也是因为鸦片战争后,中国被迫开放,许多外来事物,得以进入中国。
彩票最早进入中国的时候,并没有受到太多的好感。
官府对于这一新事物抱着质疑的态度。
因为彩票仍然可以被归为赌博的一种。
依照大清律例,对于赌博向来是严厉禁止的。
如果是普通人被抓,就要戴着枷在官府外或监狱外公开示重两个人,并且接受40下的杖刑。
如果是官员被抓,就会被革职。
不过,吕宋彩票最初传入中国的时候,集中在租界一带流行。
这里受列强管辖,大清官府很难支配这里。
而且,跟过去那种开设赌场,群聚赌博不同,彩票的购买方式较为隐蔽,只有在那些博彩人当中流转。
当时的,对于这种新的赌博,其实是有些束手无策的。
所以,吕宋彩票在中国发展得还算不错。
以当时吕宋彩票最大的发行地上海为例,这里每年发行12期彩票,按月份计算,每月销售三、四千张,每张12元。

这在当时,已经不是一笔小数字了。
吕宋彩票的信用又极好,仅在上海,有许多人专门依靠吕宋彩票为生。
他们批发彩票,售卖彩票。
虽然没有办法赚取到最大份额的利润,但依然能够获利不小。
这一情况持续了几十年,吕宋彩票业依然牢牢占据中国市场的龙头老大。
直到1898年,美国跟西班牙之间,爆发了一场战争。
西班牙是大航海时代最先崛起的一批国家,曾占据大片海外殖民地。
美国则是从英国手中独立不久的新兴国家。
美国距离当时,虽然不过一百多年的时间,但实力极强,且锐意进取。
而西班牙的国力已经衰弱,他们在殖民地又搞得当地人怨气重重。
所以,西班牙被美国击败,殖民地菲律宾也被美国一同夺去。
美国占领菲律宾后,下令废止了吕宋彩票。
这样一来,吕宋彩票原本在中国的份额,现在直接空了出来。
过去依靠吕宋彩票生活的彩票商,只能转头去批发售卖其他彩票。

一些彩票也想这个机会抢占中国的市场。
他们当中有国外的彩票,也有本土的彩票。
不过,即便吕宋彩票退出中国市场,但短时间内想要立足,其实并不容易。
他们中的一些彩票公司就会找各种势力做依靠。
或者是清朝的高官,或者是外国的势力。
而中国最早自己发行的彩票,也是在那个时间。
两江总督刘坤一以筹集赈济江南水灾发行的“江南义赈彩票”,就是最早的中国彩票。
之后就有李鸿章管辖下的北洋顺直义赈彩票,张之洞在湖广发行的湖北签捐彩票。
发行这些彩票目的其实都很简单,那就是筹钱。
李鸿章是在八国联军侵华后,让商人筹钱发行的。
张之洞是为了赔付甲午战争失败后,朝廷摊派给湖广地区的银两。
一张彩票变迁的背后,可以看到真实历史的波折与变迁,这是另一种无言的故事。
随机文章弘法大师简介马谡死前大喊「8个字」!诸葛亮听后痛哭流涕清朝的皇后权力多大?这件事让人傻眼:竟然是她决定墨西哥塔毛利帕斯天坑,世界上最深水洞(达到339米)30秒电梯法则的应用,交流时用3句话完整的描述自己观点
最新免费win10激活工具推荐
软件支持 在线重装、U盘制作、自定义重装 等多种模式。
简介:最新免费win10激活工具推荐是一篇介绍如何激活Windows 10操作系统的文章。
本文将从多个方面详细阐述如何使用这些工具来激活Windows 10,并强调其重要性和价值。
工具原料:品牌型号:Dell XPS 15操作系统版本:Windows 10专业版软件版本:最新版本一、工具选择1、KMS激活工具2、数字许可证激活工具3、MAK密钥激活工具二、KMS激活工具1、下载KMS激活工具2、运行激活工具3、选择激活方式三、数字许可证激活工具1、下载数字许可证激活工具2、运行激活工具3、输入许可证密钥四、MAK密钥激活工具1、下载MAK密钥激活工具2、运行激活工具3、输入MAK密钥总结:通过本文介绍的最新免费win10激活工具,用户可以轻松激活Windows 10操作系统,享受正版授权的便利和安全性。
选择适合自己的激活工具,按照步骤进行操作,即可成功激活Windows 10。
建议用户在使用激活工具前,确保工具来源可靠,并备份重要数据,以免造成不必要的损失。
标签: 注意:本站所刊载的文章均为学习交流之用,请勿用于商业用途。
对于商业使用,请联系各自版权所有者,否则法律问题自行承担。
Win7系统升级指南:全面解析升级步骤与要点 Win7系统损坏修复教程:详细步骤助你快速解决问题 简介:最新免费win10激活工具推荐是一篇介绍如何激活Windows 10操作系统的文章。
本文将从多个方面详细阐述如何使用这些工具来激活Windows 10,并强调其重要性和价值。
工具原料:品牌型号:Dell XPS 15操作系统版本:Windows 10专业版软件版本:最新版本一、工具选择1、KMS激活工具2、数字许可证激活工具3、MAK密钥激活工具二、KMS激活工具1、下载KMS激活工具2、运行激活工具3、选择激活方式三、数字许可证激活工具1、下载数字许可证激活工具2、运行激活工具3、输入许可证密钥四、MAK密钥激活工具1、下载MAK密钥激活工具2、运行激活工具3、输入MAK密钥总结:通过本文介绍的最新免费win10激活工具,用户可以轻松激活Windows 10操作系统,享受正版授权的便利和安全性。
选择适合自己的激活工具,按照步骤进行操作,即可成功激活Windows 10。
建议用户在使用激活工具前,确保工具来源可靠,并备份重要数据,以免造成不必要的损失。
菜科网系统致力于解决 Windows 系统重装解决方案,提供高效、安全、免费的系统重装服务。
周口4050社保补贴标准最新消息 2025年周口灵活就业4050补贴需要什么条件
今天聊一下4050补贴话题。
4050补贴听起来像是一个针对特定年龄人群的社保补贴。
比如女性需年满40周岁,男性需年满50周岁(以申请当年12月31日为截止日期)。
那么周口4050灵活就业社保补贴标准是多少钱?周口4050社保补贴条件是什么?接下来随新社通APP小编了解一下最新资讯。
一、?如何查询4050补贴到账情况?4050补贴怎么查?要查询社保卡里面的4050补贴款,可以通过以下方式进行:查询方式电话查询:拨打人力资源社保咨询服务电话12333,根据语音提示或人工服务查询4050补贴的到账情况。
窗口查询:携带本人有效证件(如身份证、社保卡等)至当地社保局办公大厅窗口,直接询问工作人员并查询补贴到账记录。
终端查询:如果所在地区设有社保自助查询终端,可以通过该终端进行社会保险查询,包括4050补贴的到账情况。
二、2025年周口4050社保补贴标准,最新领取条件来了