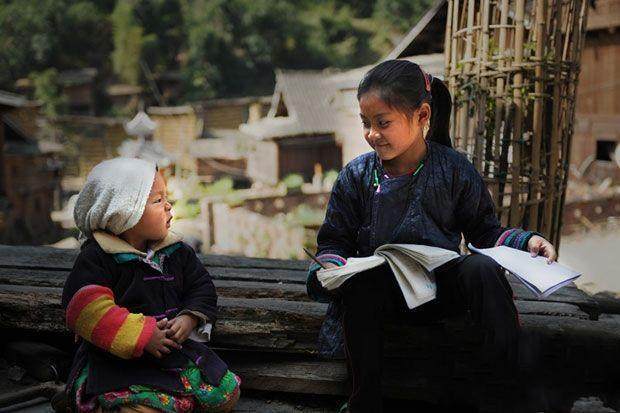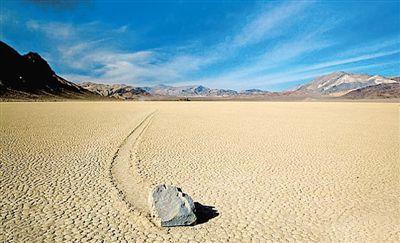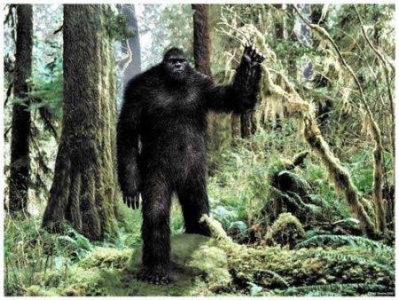掌握大权不可一世的赵姬,最后郁郁寡欢而死

接下来的这一仗秦军并没有很轻易的取下赵国,赵国的国君知道
【菜科解读】
接下来的这一仗秦军并没有很轻易的取下赵国,赵国的国君知道这样下去必输,所以大臣们经过一番激烈的讨论,决定要杀掉之前抓住的秦国的人质。

这个决定做出来以后,被异人的师傅吕不韦得知了,他就想办法花了600金的重金,用重金收买了很多人,打通关系,结果吕不韦带着异人就逃出去了,他俩虽然没有危险了,但是异人的夫人就惨了,她走不了,因为她并没有关系,也没有金钱,所以赵姬带着儿子赵政立即就逃了,因为赵国抓不着异人,那么就抓他的夫人和儿子。
就这样,赵姬就带着他儿子到处躲,非常艰难的过日子,只要被抓到,一定会被处死,这个时候,赵政才两岁,还很小,这个事情过了几年之后,昭襄王死了。
之后,安国军继位做了秦王,此时的异人为了活下去就改了名字叫,被封为了太子。
赵姬的历史命运就发生了很大的改变。
子楚若是将来继位,那么她就是皇后,赵政的地位也会因此受益。
赵政是他的大儿子,他有可能做太子,而赵国为了与秦国搞好关系,就找到赵姬与他的儿子,将他们安全的送回了家。

回来以后,安国军的身体也变的很差,他当上了君主,秋天忙着处理他父亲的丧事,结果改元后的第三天就死了。
之姬就当上了王后,对于赵姬来说,这是件很幸运的事情,过去的生活那么艰苦,每天都要担心被别人抓住,甚至是吃不饱饭,被人欺负,而现在竟当上了王后,命运发生了很大的变化。
但是事情往往不会一池美好下去,庄襄王的身体不是很好,三年后就死了,之后13岁的赵政继位。
赵姬这个时候成了王,因为儿子小,她掌握国家的政治权利,但是她失去了丈夫,很孤独。
但是她这个人,忍受不了孤独。
于是她盯上了一个人,以此来填空她寂寞的生活。
他就是吕不韦,因为他可以经常出入宫内,与赵姬的关系密切,所以因为这个原因,吕不韦可以掌握国家大政,但是即使如此,太后依然是最后的决策人,赵姬毕竟是太后,吕不韦还是很听她的话,不敢忤逆,也不敢惹她生气。

赵姬是最高权力的掌握者,她拥有决策权,包括相国做的决定她都可以反驳否定,同时,她生活放荡,很不检点,拥有很多男宠,并放给他们权利,任由他们做坏事,为非作歹。
当她儿子赵政大了以后,很不能容忍这一点,将她的权利剥夺,软禁起来。
后来被指不孝,才将她放出来。
此时的赵姬已经郁郁寡欢,最终患疾而死。
随机文章木星和土星碰撞会怎样,会形成新的天体(人类可能会灭亡)俄罗斯布拉瓦洲际弹道导弹,射程8000公里覆盖美国所有城市神奇心理学中的留白效应,某些场合思考比说话更有意义揭秘盗墓人有什么忌讳,点蜡烛预防鬼吹灯/带黑驴蹄子辟邪王下七武海实力排名,新老王下七武海谁堪称第一
联想重装系统按什么键?快速掌握一键重装技巧指南
软件支持 在线重装、U盘制作、自定义重装 等多种模式。
简介:在使用计算机的过程中,许多人可能会遇到系统故障或者需要重装系统的情况。
联想电脑用户可能会疑惑如何快速进行系统重装。
在这篇文章中,我们将介绍重装联想电脑系统时需要按下的键,以及一键重装的具体步骤和注意事项。
工具原料:系统版本:Windows 11品牌型号:联想ThinkPad X1 Carbon(2023款),联想Yoga 9i(2023款)软件版本:Lenovo System Restore(联想系统恢复工具)2023版一、重装系统的前期准备1、备份数据:在重装系统之前,务必备份计算机中的重要数据,以免在重装过程中丢失。
2、确保电源充足:系统重装是一项耗时工作,建议连接电源以防中途断电。
3、验证恢复分区:联想大多数机型都配有恢复分区,确保恢复分区完好并未被删除。
二、进入系统重装模式1、重启电脑,并在启动时按下F12键:联想电脑通常通过按下F12键进入引导菜单。
在设备启动过程中,当屏幕出现联想Logo时,立即连续按下F12键。
2、选择启动项:在引导菜单中,可以选择从USB、恢复分区或其他媒体启动。
选择系统恢复选项来进入重装界面。
三、使用一键恢复功能1、启动联想一键恢复工具:使用一键恢复功能可大大简化重装过程。
选择“System Recovery(系统恢复)”进入一键恢复界面。
2、遵循提示步骤进行恢复:系统会引导用户通过简单的步骤重装操作系统。
根据提示,选择“恢复出厂设置”或“手动重装”选项并确认。
3、等待恢复完成:一旦确认重装选项,系统将自动开始重装过程,这可能需要几十分钟。
在恢复过程中,请勿关闭电脑电源。
拓展知识:1、除了F12键,在部分联想机型上,Enter键可以用于进入特定的启动菜单,随后选择进入BIOS或启动选项。
2、联想笔记本的新型号通常支持“按需恢复”功能,这一功能允许用户在系统故障时,通过按下Novo按钮(小纽扣型按钮,通常位于机身侧面),快速进入恢复菜单。
3、联想电脑的一键恢复工具依赖于电脑硬盘上的隐藏分区。
因此,在分区或更换硬盘时,应当小心避免损坏此分区。
4、由于技术更新,联想的部分高端机型支持从云端恢复系统,在联网条件下无需本地恢复分区即可重装系统。
总结:联想电脑重装系统是一个相对简便的过程,尤其对于新型号来说,无需复杂的技术知识,只需通过特定按键和简单的界面引导即可完成重装。
本文介绍的操作步骤和一些实用的技巧,旨在帮助用户更高效地解决因系统故障带来的困扰。
标签: 注意:本站所刊载的文章均为学习交流之用,请勿用于商业用途。
对于商业使用,请联系各自版权所有者,否则法律问题自行承担。
Windows7旗舰版密钥激活指南:全面解析与常见问题解决方案 系统之家win7重装全攻略:解决所有安装难题 联想重装系统按什么键?快速掌握一键重装技巧指南 分类于: 回答于:2024-12-17 简介:在使用计算机的过程中,许多人可能会遇到系统故障或者需要重装系统的情况。
联想电脑用户可能会疑惑如何快速进行系统重装。
在这篇文章中,我们将介绍重装联想电脑系统时需要按下的键,以及一键重装的具体步骤和注意事项。
工具原料:系统版本:Windows 11品牌型号:联想ThinkPad X1 Carbon(2023款),联想Yoga 9i(2023款)软件版本:Lenovo System Restore(联想系统恢复工具)2023版一、重装系统的前期准备1、备份数据:在重装系统之前,务必备份计算机中的重要数据,以免在重装过程中丢失。
2、确保电源充足:系统重装是一项耗时工作,建议连接电源以防中途断电。
3、验证恢复分区:联想大多数机型都配有恢复分区,确保恢复分区完好并未被删除。
二、进入系统重装模式1、重启电脑,并在启动时按下F12键:联想电脑通常通过按下F12键进入引导菜单。
在设备启动过程中,当屏幕出现联想Logo时,立即连续按下F12键。
2、选择启动项:在引导菜单中,可以选择从USB、恢复分区或其他媒体启动。
选择系统恢复选项来进入重装界面。
三、使用一键恢复功能1、启动联想一键恢复工具:使用一键恢复功能可大大简化重装过程。
选择“System Recovery(系统恢复)”进入一键恢复界面。
2、遵循提示步骤进行恢复:系统会引导用户通过简单的步骤重装操作系统。
根据提示,选择“恢复出厂设置”或“手动重装”选项并确认。
3、等待恢复完成:一旦确认重装选项,系统将自动开始重装过程,这可能需要几十分钟。
在恢复过程中,请勿关闭电脑电源。
拓展知识:1、除了F12键,在部分联想机型上,Enter键可以用于进入特定的启动菜单,随后选择进入BIOS或启动选项。
2、联想笔记本的新型号通常支持“按需恢复”功能,这一功能允许用户在系统故障时,通过按下Novo按钮(小纽扣型按钮,通常位于机身侧面),快速进入恢复菜单。
3、联想电脑的一键恢复工具依赖于电脑硬盘上的隐藏分区。
因此,在分区或更换硬盘时,应当小心避免损坏此分区。
4、由于技术更新,联想的部分高端机型支持从云端恢复系统,在联网条件下无需本地恢复分区即可重装系统。
总结:联想电脑重装系统是一个相对简便的过程,尤其对于新型号来说,无需复杂的技术知识,只需通过特定按键和简单的界面引导即可完成重装。
本文介绍的操作步骤和一些实用的技巧,旨在帮助用户更高效地解决因系统故障带来的困扰。
菜科网系统致力于解决 Windows 系统重装解决方案,提供高效、安全、免费的系统重装服务。
如何重装系统?快速掌握电脑重装技巧指南
软件支持 在线重装、U盘制作、自定义重装 等多种模式。
简介:在日常使用电脑的过程中,系统故障或者需要进行操作系统升级时,往往需要重装系统。
掌握一些电脑重装的技巧,能帮助我们更好地解决这些问题,提高设备的使用效率。
本文将为你详细介绍如何快速掌握电脑重装系统的技巧。
工具原料:系统版本:Windows 11, macOS Monterey品牌型号:Dell XPS 13 (2022), MacBook Air M2 (2023)软件版本:Rufus 3.20, Time Machine一、重装系统前的准备工作1、数据备份。
在进行系统重装之前,请务必备份重要数据,以防止数据丢失。
对于Windows用户,可以使用外接硬盘或云备份工具如OneDrive;对于Mac用户,可借助Time Machine进行备份。
2、下载系统镜像文件。
Windows用户可以在微软官网获取最新的Windows 11 ISO文件,而macOS用户需在App Store中下载相应系统版本的安装程序。
二、创建启动U盘1、使用Rufus制作Windows启动U盘。
将下载好的Windows 11 ISO文件写入U盘时,Rufus工具非常便捷。
首先,插入至少8GB容量的U盘,打开Rufus,选择下载的ISO文件,并设置启动盘类型为GPT分区方案,点击“开始”按钮制作启动U盘。
2、制作macOS启动U盘。
对于Mac用户,使用终端命令行制作启动U盘是相对直接的方法。
在终端窗口中,运行特定的命令,将macOS安装程序写入U盘。
三、安装操作系统1、安装Windows 11系统。
插入制作好的启动U盘,重新启动电脑并切换至U盘启动模式。
按屏幕提示进行操作,选择需要安装的系统版本和分区。
确保格式化系统分区以避免潜在的系统兼容性问题。
2、安装macOS系统。
插入macOS启动U盘,启动过程中按住Option键选择启动盘。
进入安装界面后,通过磁盘工具选择并抹掉所需的磁盘分区,然后进行系统安装。
四、系统安装后的设置1、驱动程序及系统更新。
Windows系统安装完成后,使用Windows Update检查并安装最新的驱动程序和系统更新,以确保设备的性能和稳定性。
2、恢复数据。
完成系统基本设置后,通过备份工具将先前备份的数据恢复到新系统中,恢复过程中应保证数据的一致性与完整性。
拓展知识:1、为什么需要重装系统?重装系统常见于系统崩溃、更新不兼容、系统占用过多资源或遭遇病毒攻击等情况。
定期重装系统有助于保持电脑运行的流畅和安全。
2、备份的重要性。
重装系统可能会导致数据丢失,因此备份数据成为必不可少的一步。
建议将重要文件存储在多种介质上,如外部硬盘、云存储等,以多种方式保证数据的安全性。
总结:重装系统是大多数电脑用户必备的技能之一。
不论是Windows还是macOS,通过规范的步骤和使用便捷的工具,我们能够大大简化系统重装的过程。
在进行这一操作时,切勿忘记对重要数据进行全面的备份,确保无数据丢失。
学习并掌握这些技巧不仅能提升设备性能,也能让你在面对系统问题时从容不迫。
标签: 注意:本站所刊载的文章均为学习交流之用,请勿用于商业用途。
对于商业使用,请联系各自版权所有者,否则法律问题自行承担。
Windows7旗舰版密钥激活指南:全面解析与常见问题解决方案 系统之家win7重装全攻略:解决所有安装难题 如何重装系统?快速掌握电脑重装技巧指南 分类于: 回答于:2024-12-16 简介:在日常使用电脑的过程中,系统故障或者需要进行操作系统升级时,往往需要重装系统。
掌握一些电脑重装的技巧,能帮助我们更好地解决这些问题,提高设备的使用效率。
本文将为你详细介绍如何快速掌握电脑重装系统的技巧。
工具原料:系统版本:Windows 11, macOS Monterey品牌型号:Dell XPS 13 (2022), MacBook Air M2 (2023)软件版本:Rufus 3.20, Time Machine一、重装系统前的准备工作1、数据备份。
在进行系统重装之前,请务必备份重要数据,以防止数据丢失。
对于Windows用户,可以使用外接硬盘或云备份工具如OneDrive;对于Mac用户,可借助Time Machine进行备份。
2、下载系统镜像文件。
Windows用户可以在微软官网获取最新的Windows 11 ISO文件,而macOS用户需在App Store中下载相应系统版本的安装程序。
二、创建启动U盘1、使用Rufus制作Windows启动U盘。
将下载好的Windows 11 ISO文件写入U盘时,Rufus工具非常便捷。
首先,插入至少8GB容量的U盘,打开Rufus,选择下载的ISO文件,并设置启动盘类型为GPT分区方案,点击“开始”按钮制作启动U盘。
2、制作macOS启动U盘。
对于Mac用户,使用终端命令行制作启动U盘是相对直接的方法。
在终端窗口中,运行特定的命令,将macOS安装程序写入U盘。
三、安装操作系统1、安装Windows 11系统。
插入制作好的启动U盘,重新启动电脑并切换至U盘启动模式。
按屏幕提示进行操作,选择需要安装的系统版本和分区。
确保格式化系统分区以避免潜在的系统兼容性问题。
2、安装macOS系统。
插入macOS启动U盘,启动过程中按住Option键选择启动盘。
进入安装界面后,通过磁盘工具选择并抹掉所需的磁盘分区,然后进行系统安装。
四、系统安装后的设置1、驱动程序及系统更新。
Windows系统安装完成后,使用Windows Update检查并安装最新的驱动程序和系统更新,以确保设备的性能和稳定性。
2、恢复数据。
完成系统基本设置后,通过备份工具将先前备份的数据恢复到新系统中,恢复过程中应保证数据的一致性与完整性。
拓展知识:1、为什么需要重装系统?重装系统常见于系统崩溃、更新不兼容、系统占用过多资源或遭遇病毒攻击等情况。
定期重装系统有助于保持电脑运行的流畅和安全。
2、备份的重要性。
重装系统可能会导致数据丢失,因此备份数据成为必不可少的一步。
建议将重要文件存储在多种介质上,如外部硬盘、云存储等,以多种方式保证数据的安全性。
总结:重装系统是大多数电脑用户必备的技能之一。
不论是Windows还是macOS,通过规范的步骤和使用便捷的工具,我们能够大大简化系统重装的过程。
在进行这一操作时,切勿忘记对重要数据进行全面的备份,确保无数据丢失。
学习并掌握这些技巧不仅能提升设备性能,也能让你在面对系统问题时从容不迫。
菜科网系统致力于解决 Windows 系统重装解决方案,提供高效、安全、免费的系统重装服务。