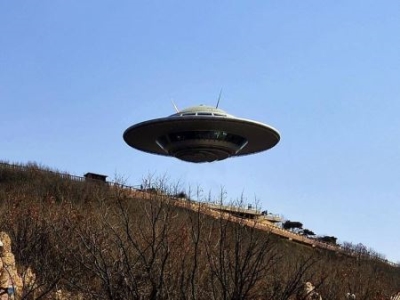数字电视机和智能电视机有区别吗?智能电视接机顶盒接

【菜科解读】
智能电视具有全开放式平台,搭载了操作系统,可以由用户自行安装和卸载软件、游戏等第三方服务商提供的程序,可以通过网线、无线网络来实现上网冲浪的这样一类彩电的总称。
搞清楚智能电视的概念后,我们接着了解数字电视机和智能电视机有区别,希望对您有用。
本文目录
1、
2、
3、
1数字电视机和智能电视机有区别吗
数字电视机和智能电视机的区别有三点:
1、定义不同:
数字电视:通常是指有线电视网络公司传输到用户家里的有线电视信号。
智能电视:具有全开放式平台,搭载了操作系统,可以由用户自行安装和卸载软件、游戏等第三方服务商提供的程序,通过此类程序来不断对彩电的功能进行扩充,并可以通过网线、无线网络来实现上网冲浪的这样一类彩电的总称。
2、特征对比:
数字电视:收费标准,以月租年租形式,收视效果好,图像清晰度高,音频质量高,满足人们感官的需求;抗干扰能力强,传输效率高,利用有线电视网中的模拟频道可以传送8至10套标准清晰度数字电视节目。
智能电视:具备宽带互联网接入能力,连网即可观看,可以接收并回放从互联网获得的各种影像、音乐等数据流,可以下载并执行各种专门开发的应用程序,包括游戏,具有网络通信功能,具备全新的遥控装置,并且连接互动各种移动终端。
3、功能对比:
数字电视:基础功能服务,可收看全国卫视频道及地方频道,标清画质,4K或分辨率较高电视需要开通高清服务功能享受高清画质,且能享受更宽泛的影视剧。
智能电视:连网即可通过第三方应用自由安装应用来实现看剧看电视玩游戏,大型电视游戏及电视直播需要保证网络环境通畅不然会产生卡顿。

2智能电视接机顶盒怎么接
1、视频源接口为HDMI接口。
数字电视机顶盒,会有HDMI接口,将HDMI线插入这个接口。
2、电视机视频源接口为HDMI接口,HDMI线另一端插入HDMI接口,电视机与数字电视机顶盒接通电源即可。
3、电视机视频源为AV接口:需要准备一拖三AV线。
4、一拖三AV线的黑色单头,插入到数字电视机顶盒的“AV”接口。
5、电视机视频源的AV接口,按照对应颜色,连接一拖三AV线其余三个接口,分别接通电源即可。
6、电视机设置中,选择相应视频源,使用遥控器操作机顶盒,打开“系统设置”。
7、系统设置中,选择“网络设置”,选择“有线设置”。
8、在有线设置中,选择”有线:自动获取IP“,数字电视机顶盒检测网络信号并获取IP地址。
此时,电视机已经成功连接网络。

3智能电视怎么清除数据
1、开机后,按遥控器的主场景键进入主场景,通过左右键,找到“ 应用商店 ”快捷入口,按确定键进入应用程序商店应用分类列表页。
2、进入应用程序商店后,按菜单键弹出管理菜单界面,选取确定“应用管理”进入已安装应用管理界面。
3、进入已安装应用管理界面后,按菜单键后可进入内存管理界面,通过左右键可将应用按“程序”“数据”“缓存”“总计”各类数据由大到小进行降序自动排序,对于占用空间大且不需要的应用,可以卸载从而增加闲置内存。
如何在不丢失数据的情况下进行C盘重装系统操作指南
软件支持 在线重装、U盘制作、自定义重装 等多种模式。
简介:重装C盘系统通常是解决电脑各种顽固问题的有效方法。
然而,系统重装过程中的数据丢失风险让许多用户望而却步。
本文将为您提供一个详细的操作指南,帮助您在重装系统时保护重要数据的安全。
工具原料:系统版本:Windows 11品牌型号:Dell XPS 13 9310 或 Apple MacBook Pro 2022软件版本:AOMEI Backupper 6.5 或 Time Machine一、准备工作1、备份重要数据。
无论使用哪种型号的电脑,备份数据是确保数据安全的关键。
对于Windows用户,建议使用AOMEI Backupper这样的第三方工具来创建完整的系统镜像备份。
对于Mac用户,可以使用Time Machine进行全量备份。
2、创建Windows恢复驱动器。
如果您的电脑是Windows系统,建议使用Windows 11自带的工具制作一个恢复驱动器,以备不时之需。
从设置中选择“更新和安全”“恢复”“创建恢复驱动器”,根据提示操作即可。
二、重装系统前的安全考虑1、确保足够的电池电量。
在重装系统之前,确保笔记本电脑有足够的电池电量或者直接连接电源,以避免重装过程中断电导致系统损坏。
2、确认系统激活信息。
在开始重装之前,确保记录当前Windows系统的激活密钥。
如果没有记录,使用工具如Belarc Advisor来提取。
三、进行系统重装1、对于Windows。
在需要重装系统的电脑上插入Windows安装介质(可从微软官网下载并制作USB安装盘)。
引导系统从USB启动后,按提示选择“自定义”安装选项,并选择C盘进行重装。
记得只格式化C盘,其他分区不受影响。
2、对于Mac。
启动Mac时,同时按住Command (?) + R键,进入macOS恢复模式。
选择“重新安装 macOS”,按照指示进行安装即可。
确保不选择“抹掉硬盘”选项,以保存原有数据。
3、数据恢复。
系统重装完成后,利用事先创建的备份恢复数据。
对于Windows用户,可以通过AOMEI Backupper恢复所需文件;对于Mac用户,使用Time Machine进行恢复。
拓展知识:1、云存储的重要性。
除了本地备份,云存储也是一种有效的备份方法。
使用OneDrive、Google Drive或iCloud等云服务来存储重要文件,不仅能提供额外的数据安全保障,还可以在需要时随时随地访问。
2、SSD与数据安全。
随着SSD在新设备中逐渐普及,其稳定性和速度为系统重装提供了更好的体验。
然而,SSD在重复读写后可能出现寿命问题,定期备份显得尤为重要。
总结:重装C盘系统可能听起来复杂,但只要做好充分的准备工作,便可以轻松完成这一任务。
重装系统不仅能解决系统故障,还能提高电脑性能。
然而,无论何时,请将数据备份放在首位,以确保您的信息安全无虞。
标签: 注意:本站所刊载的文章均为学习交流之用,请勿用于商业用途。
对于商业使用,请联系各自版权所有者,否则法律问题自行承担。
Windows7旗舰版密钥激活指南:全面解析与常见问题解决方案 系统之家win7重装全攻略:解决所有安装难题 如何在不丢失数据的情况下进行C盘重装系统操作指南 分类于: 回答于:2024-12-19 简介:重装C盘系统通常是解决电脑各种顽固问题的有效方法。
然而,系统重装过程中的数据丢失风险让许多用户望而却步。
本文将为您提供一个详细的操作指南,帮助您在重装系统时保护重要数据的安全。
工具原料:系统版本:Windows 11品牌型号:Dell XPS 13 9310 或 Apple MacBook Pro 2022软件版本:AOMEI Backupper 6.5 或 Time Machine一、准备工作1、备份重要数据。
无论使用哪种型号的电脑,备份数据是确保数据安全的关键。
对于Windows用户,建议使用AOMEI Backupper这样的第三方工具来创建完整的系统镜像备份。
对于Mac用户,可以使用Time Machine进行全量备份。
2、创建Windows恢复驱动器。
如果您的电脑是Windows系统,建议使用Windows 11自带的工具制作一个恢复驱动器,以备不时之需。
从设置中选择“更新和安全”“恢复”“创建恢复驱动器”,根据提示操作即可。
二、重装系统前的安全考虑1、确保足够的电池电量。
在重装系统之前,确保笔记本电脑有足够的电池电量或者直接连接电源,以避免重装过程中断电导致系统损坏。
2、确认系统激活信息。
在开始重装之前,确保记录当前Windows系统的激活密钥。
如果没有记录,使用工具如Belarc Advisor来提取。
三、进行系统重装1、对于Windows。
在需要重装系统的电脑上插入Windows安装介质(可从微软官网下载并制作USB安装盘)。
引导系统从USB启动后,按提示选择“自定义”安装选项,并选择C盘进行重装。
记得只格式化C盘,其他分区不受影响。
2、对于Mac。
启动Mac时,同时按住Command (?) + R键,进入macOS恢复模式。
选择“重新安装 macOS”,按照指示进行安装即可。
确保不选择“抹掉硬盘”选项,以保存原有数据。
3、数据恢复。
系统重装完成后,利用事先创建的备份恢复数据。
对于Windows用户,可以通过AOMEI Backupper恢复所需文件;对于Mac用户,使用Time Machine进行恢复。
拓展知识:1、云存储的重要性。
除了本地备份,云存储也是一种有效的备份方法。
使用OneDrive、Google Drive或iCloud等云服务来存储重要文件,不仅能提供额外的数据安全保障,还可以在需要时随时随地访问。
2、SSD与数据安全。
随着SSD在新设备中逐渐普及,其稳定性和速度为系统重装提供了更好的体验。
然而,SSD在重复读写后可能出现寿命问题,定期备份显得尤为重要。
总结:重装C盘系统可能听起来复杂,但只要做好充分的准备工作,便可以轻松完成这一任务。
重装系统不仅能解决系统故障,还能提高电脑性能。
然而,无论何时,请将数据备份放在首位,以确保您的信息安全无虞。
菜科网系统致力于解决 Windows 系统重装解决方案,提供高效、安全、免费的系统重装服务。
U盘提示格式化?教你如何安全恢复数据与解决问题
软件支持 在线重装、U盘制作、自定义重装 等多种模式。
简介:在日常使用中,U盘作为一种便携式存储设备,因其方便性和高效性被广泛应用。
然而,用户在使用U盘时常常会遇到“提示格式化”的问题,这不仅会导致数据丢失,还可能影响工作效率。
本文将为您提供安全恢复数据的方法,并解决U盘格式化提示的问题,帮助您更好地管理和使用U盘。
工具原料: 电脑品牌型号:联想ThinkPad X1 Carbon Gen 9 手机品牌型号:苹果iPhone 14 操作系统版本:Windows 11、macOS Monterey 软件版本:Recuva 1.53、Disk Drill 4.0一、U盘提示格式化的原因U盘提示格式化的原因有很多,主要包括以下几点: 文件系统损坏:U盘在使用过程中可能因为意外断电、拔插不当等原因导致文件系统损坏,从而无法正常读取。
病毒感染:恶意软件或病毒可能会破坏U盘中的文件系统,导致系统无法识别U盘的内容。
物理损坏:U盘的硬件故障,如闪存芯片损坏,也会导致无法读取数据。
了解这些原因有助于用户在遇到问题时,快速判断并采取相应的解决措施。
二、如何安全恢复数据当U盘提示格式化时,用户首先应避免直接格式化,以免数据丢失。
以下是几种安全恢复数据的方法:1. 使用数据恢复软件:可以使用专业的数据恢复软件,如Recuva或Disk Drill,进行数据恢复。
以Recuva为例,用户只需下载并安装软件,选择U盘进行扫描,软件会列出可恢复的文件,用户可以选择需要恢复的文件进行保存。
2. 通过命令提示符修复:在Windows系统中,用户可以通过命令提示符修复U盘。
打开命令提示符,输入“chkdsk X: /f”(X为U盘的盘符),系统会自动检测并修复文件系统错误。
3. 使用Mac自带的磁盘工具:在macOS中,用户可以打开“磁盘工具”,选择U盘,点击“急救”进行修复。
这种方法适用于文件系统损坏的情况。
三、解决U盘格式化提示的方法除了数据恢复,用户还可以通过以下方法解决U盘格式化提示的问题:1. 更换USB接口或电脑:有时,U盘无法识别可能是由于USB接口故障。
尝试将U盘插入其他USB接口或不同的电脑,查看是否能够正常识别。
2. 更新驱动程序:在Windows系统中,用户可以通过设备管理器更新U盘的驱动程序。
右键点击“此电脑”,选择“管理”,然后进入“设备管理器”,找到U盘,右键选择“更新驱动程序”。
3. 格式化U盘:如果以上方法都无法解决问题,且数据已备份,可以考虑格式化U盘。
在Windows中,右键点击U盘,选择“格式化”,选择合适的文件系统(如FAT32或NTFS),然后点击“开始”。
拓展知识:在使用U盘时,用户应注意以下几点,以减少格式化提示的发生: 安全弹出U盘:在拔出U盘前,务必使用“安全删除硬件”功能,确保数据传输完成,避免文件系统损坏。
定期备份数据:定期将U盘中的重要数据备份到其他存储设备或云存储,防止数据丢失。
使用防病毒软件:定期扫描U盘,确保其不受病毒感染,保护数据安全。
总结:U盘提示格式化的问题虽然常见,但通过了解其原因和采取适当的解决措施,用户可以有效地恢复数据并解决问题。
使用专业的数据恢复软件、命令提示符修复、磁盘工具等方法,能够帮助用户在遇到U盘故障时,快速应对。
同时,养成良好的使用习惯,如安全弹出、定期备份等,能够有效减少此类问题的发生。
希望本文能为您在使用U盘时提供实用的帮助与指导。
标签: 注意:本站所刊载的文章均为学习交流之用,请勿用于商业用途。
对于商业使用,请联系各自版权所有者,否则法律问题自行承担。
Win7系统升级指南:全面解析升级步骤与要点 Win7系统损坏修复教程:详细步骤助你快速解决问题 U盘提示格式化?教你如何安全恢复数据与解决问题 分类于: 回答于:2024-07-26 简介:在日常使用中,U盘作为一种便携式存储设备,因其方便性和高效性被广泛应用。
然而,用户在使用U盘时常常会遇到“提示格式化”的问题,这不仅会导致数据丢失,还可能影响工作效率。
本文将为您提供安全恢复数据的方法,并解决U盘格式化提示的问题,帮助您更好地管理和使用U盘。
工具原料: 电脑品牌型号:联想ThinkPad X1 Carbon Gen 9 手机品牌型号:苹果iPhone 14 操作系统版本:Windows 11、macOS Monterey 软件版本:Recuva 1.53、Disk Drill 4.0一、U盘提示格式化的原因U盘提示格式化的原因有很多,主要包括以下几点: 文件系统损坏:U盘在使用过程中可能因为意外断电、拔插不当等原因导致文件系统损坏,从而无法正常读取。
病毒感染:恶意软件或病毒可能会破坏U盘中的文件系统,导致系统无法识别U盘的内容。
物理损坏:U盘的硬件故障,如闪存芯片损坏,也会导致无法读取数据。
了解这些原因有助于用户在遇到问题时,快速判断并采取相应的解决措施。
二、如何安全恢复数据当U盘提示格式化时,用户首先应避免直接格式化,以免数据丢失。
以下是几种安全恢复数据的方法:1. 使用数据恢复软件:可以使用专业的数据恢复软件,如Recuva或Disk Drill,进行数据恢复。
以Recuva为例,用户只需下载并安装软件,选择U盘进行扫描,软件会列出可恢复的文件,用户可以选择需要恢复的文件进行保存。
2. 通过命令提示符修复:在Windows系统中,用户可以通过命令提示符修复U盘。
打开命令提示符,输入“chkdsk X: /f”(X为U盘的盘符),系统会自动检测并修复文件系统错误。
3. 使用Mac自带的磁盘工具:在macOS中,用户可以打开“磁盘工具”,选择U盘,点击“急救”进行修复。
这种方法适用于文件系统损坏的情况。
三、解决U盘格式化提示的方法除了数据恢复,用户还可以通过以下方法解决U盘格式化提示的问题:1. 更换USB接口或电脑:有时,U盘无法识别可能是由于USB接口故障。
尝试将U盘插入其他USB接口或不同的电脑,查看是否能够正常识别。
2. 更新驱动程序:在Windows系统中,用户可以通过设备管理器更新U盘的驱动程序。
右键点击“此电脑”,选择“管理”,然后进入“设备管理器”,找到U盘,右键选择“更新驱动程序”。
3. 格式化U盘:如果以上方法都无法解决问题,且数据已备份,可以考虑格式化U盘。
在Windows中,右键点击U盘,选择“格式化”,选择合适的文件系统(如FAT32或NTFS),然后点击“开始”。
拓展知识:在使用U盘时,用户应注意以下几点,以减少格式化提示的发生: 安全弹出U盘:在拔出U盘前,务必使用“安全删除硬件”功能,确保数据传输完成,避免文件系统损坏。
定期备份数据:定期将U盘中的重要数据备份到其他存储设备或云存储,防止数据丢失。
使用防病毒软件:定期扫描U盘,确保其不受病毒感染,保护数据安全。
总结:U盘提示格式化的问题虽然常见,但通过了解其原因和采取适当的解决措施,用户可以有效地恢复数据并解决问题。
使用专业的数据恢复软件、命令提示符修复、磁盘工具等方法,能够帮助用户在遇到U盘故障时,快速应对。
同时,养成良好的使用习惯,如安全弹出、定期备份等,能够有效减少此类问题的发生。
希望本文能为您在使用U盘时提供实用的帮助与指导。
菜科网系统致力于解决 Windows 系统重装解决方案,提供高效、安全、免费的系统重装服务。