华硕gtx1660是什么显存?为小型机箱而打造
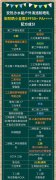
同时其120W TDP和
【菜科解读】
GTX 1660作为目前售价最低的图灵架构显卡,从前段时间上市以来就吸引了大量重视性价比玩家的目光。
同时其120W TDP和相对较低的发热也给小型化提供了方便,同时也不会对小型机箱的散热造成比较大的影响。
所以华硕通过缩减体积,为小型化机箱的玩家带来了这款采用单风扇设计的PH-GTX 1660显卡。

这款售价2199元的GTX 1660显卡使用了银黑经典配色,全塑料材质,显卡长度仅仅17.4cm。
十分适合在寸土寸金的ITX机箱中使用。

9cm的专利风扇,在提供优秀风量的同时还达到了IP5X级别的防尘水平。

供电接口为8Pin设计,应对120W TDP的GPU核心完全没有压力。

接口部保留了一枚DVI接口,一枚HDMI2.0接口一枚DP1.4接口。

背部没有提供背板,考虑到这张显卡的长度和重量都比较“轻量级”,这样的设计也可以理解。

散热器没有使用热管设计,而是与华硕最近几款16系显卡相同的铜芯铝挤散热片。

PCB长度与显卡长度保持一致,华硕全自动化制程生产线依然保持了出色的工艺细节,精细扎实的做工还是华硕一贯的风格。

供电部分依旧是华硕标准的超合金供电,这次是4 1设计,应对120W功耗问题不大。

GPU核心代号TU116-300-A1。
拥有1408个CUDA单元,默认频率1530MHz,最高Boost频率达到1800MHz。

GPU-Z截图

GDDR5显存来自镁光,位宽192bit,单颗容量1GB,共6颗。
测试平台

为了尽可能避免其他硬件对显卡性能发挥造成瓶颈,我们使用了目前最顶级的酷睿i9-9900K处理器和双通道高频内存搭建了本次的测试平台。

显示器方面则选择了支持4K HDR的明基PD2700U。

电源则采用来自华硕的ROG THOR 850W智能电源,该电源内置LED显示屏,可实时显示平台功耗。
也可为我们后期的功耗测试提供参考性。
基准性能测试




从基准成绩来看,PH-GTX1660的DX11性能相对于GTX 1060有一定优势,在测试DX12的项目中,这一差距明显增大,甚至直接超越了RX 590。
这说明全新一代的图灵架构优势的确非常明显。
1080P游戏性能测试
游戏测试部分,我们考虑到选购这款显卡玩家多数均在1080P分辨率下进行游戏,所以我们选择了四款主流大作在1080P最高画质下进行测试。




同样,在实际游戏中,PG-GTX 1660也表现出了完全超越GTX 1060的性能水平,同样也超越了RX580。
1080P分辨率下流畅运行大多数高画质大作完全没有问题。
散热压力测试
散热压力测试,我们选择使用FurMark进行一段时间的烤机测试。

可以看到,在长时间烤机之后,PH-GTX 1660的最高温度达到了82摄氏度,看来无热管设计的铜芯铝挤散热器面对GTX 1660还是稍有吃力。
总结:
这张为小型机箱准备的GTX 1660拥有着极“迷你”的身材,同时也提供了足以应付主流玩家需求的性能水平。
除此之外,它的一大优势还有价格,目前的售价仅为1799元,打平NVIDIA官方指导价。
如果你有小型机箱的装机需求,那么它相信会是一个不错的选择。
u盘安装xp,小鱼教您u盘安装如何华硕xp
软件支持 在线重装、U盘制作、自定义重装 等多种模式。
华硕台式机其实包含了华硕的品牌台式机和华硕主板组装台式机,也是在国内数一数二的品牌电脑,如果遇到电脑出现崩溃时,一般给华硕台式机重装系统我们主要还是使用U盘来安装系统,具体的操作步骤如何呢?小编这就给大家分享u盘安装华硕xp系统的操作方法。
虽然微软停止了对WinXP系统的所有支持,但还是有很多用户情有独钟于WinXP,觉得xp系统无论从安全性还是在操作方面上都是不错的系统,那么如何安装WinXP系统?对于小白用户来说,最简单的方法就是用U盘来安装,下面,小编就给大家整理了u盘安装华硕xp的图文教程。
u盘安装xp准备工作:1、制作一个装机版老毛桃u盘启动盘u盘图解详情-12、下载一个ghost xp系统镜像文件,拷贝到u盘启动盘中安装xp 图解详情-2将准备好的老毛桃启动u盘插入电脑USB插口(若是台式机建议将其插入主机箱后置接口),然后重启电脑,等到出现开机画面后按快捷键进入到老毛桃主菜单页面,选择“【02】老毛桃WIN8 PE标准版(新机器)”,按回车键确认u盘图解详情-3进入pe系统桌面后,鼠标左键双击打开老毛桃PE装机工具,打开主窗口后,点击“浏览”按钮安装xp 图解详情-4打开老毛桃启动u盘,选择iso系统镜像文件,然后点击“打开”u盘图解详情-5将系统镜像文件添加进来后,在下面的磁盘分区列表中,我们选择C盘作为系统盘,然后点击“确定”按钮华硕图解详情-6弹出一个提示框,询问是否执行还原操作,点击“确定”u盘图解详情-7接下来,程序便开始释放系统镜像文件,这一过程可能需要一段时间,请大家耐心等待,华硕图解详情-8释放完成后,电脑会自动重启并进入xp系统桌面华硕图解详情-9以上就是u盘安装华硕xp系统的操作方法。
标签: 注意:本站所刊载的文章均为学习交流之用,请勿用于商业用途。
对于商业使用,请联系各自版权所有者,否则法律问题自行承担。
Win7系统升级指南:全面解析升级步骤与要点 Win7系统损坏修复教程:详细步骤助你快速解决问题 u盘安装xp,菜科网教您u盘安装如何华硕xp 分类于: 回答于:2017-12-18 华硕台式机其实包含了华硕的品牌台式机和华硕主板组装台式机,也是在国内数一数二的品牌电脑,如果遇到电脑出现崩溃时,一般给华硕台式机重装系统我们主要还是使用U盘来安装系统,具体的操作步骤如何呢?小编这就给大家分享u盘安装华硕xp系统的操作方法。
虽然微软停止了对WinXP系统的所有支持,但还是有很多用户情有独钟于WinXP,觉得xp系统无论从安全性还是在操作方面上都是不错的系统,那么如何安装WinXP系统?对于小白用户来说,最简单的方法就是用U盘来安装,下面,小编就给大家整理了u盘安装华硕xp的图文教程。
u盘安装xp准备工作:1、制作一个装机版老毛桃u盘启动盘u盘图解详情-12、下载一个ghost xp系统镜像文件,拷贝到u盘启动盘中安装xp 图解详情-2将准备好的老毛桃启动u盘插入电脑USB插口(若是台式机建议将其插入主机箱后置接口),然后重启电脑,等到出现开机画面后按快捷键进入到老毛桃主菜单页面,选择“【02】老毛桃WIN8 PE标准版(新机器)”,按回车键确认u盘图解详情-3进入pe系统桌面后,鼠标左键双击打开老毛桃PE装机工具,打开主窗口后,点击“浏览”按钮安装xp 图解详情-4打开老毛桃启动u盘,选择iso系统镜像文件,然后点击“打开”u盘图解详情-5将系统镜像文件添加进来后,在下面的磁盘分区列表中,我们选择C盘作为系统盘,然后点击“确定”按钮华硕图解详情-6弹出一个提示框,询问是否执行还原操作,点击“确定”u盘图解详情-7接下来,程序便开始释放系统镜像文件,这一过程可能需要一段时间,请大家耐心等待,华硕图解详情-8释放完成后,电脑会自动重启并进入xp系统桌面华硕图解详情-9以上就是u盘安装华硕xp系统的操作方法。
菜科网系统致力于解决 Windows 系统重装解决方案,提供高效、安全、免费的系统重装服务。
玩家国度u盘启动,小鱼教您华硕玩家国度如何设置
软件支持 在线重装、U盘制作、自定义重装 等多种模式。
要想使用U盘安装系统,设置BIOS是头一关,但是很多的用户都是“旱鸭子”,对这些是一知半解,因此,就有华硕的用户提出华硕玩家国度怎么设置u盘启动的提问,为此,小编就给大家带来了华硕玩家国度设置u盘启动的方法。
华硕笔记本位居全球消费型笔记本电脑前三大品牌,而它的衍生游戏办更是受到了年轻人的青睐,当他们需要使用U盘来安装系统时,知道该怎么去设置u盘启动吗?不知道的用户可以来看看小编为大家编辑的华硕玩家国度设置u盘启动的方法。
玩家国度u盘启动首先把已经制作好启动盘的u盘插入电脑usb插口,然后开机,待开机画面出现以后连续按下“F2”进入BIOS设置主界面。
华硕图解详情-1按左右方向键 移动光标并选择到“BOOT”设置选项处,boot为开机启动引导选项设置的地方玩家国度图解详情-2把光标移动到boot后再按上下方向键移动光标到“HarddriveBBSPriorities”选项,然后按下回车键。
玩家国度图解详情-3默认第一个,然后按下回车键,将会弹出一个启动选项,选项中有其中一个是硬盘的信息(也就是默认启动的),还有一个就是我们刚才插入的u盘,我们只要按上下方向键进行选择,选择到U盘处,按下回车键即可玩家国度图解详情-4调整好boot启动顺序以后我们按“F10”保存退出并将自动重启电脑,重启后将会进入到u启动u盘启动盘主界面,到此,华硕笔记本玩家国度设置u盘启动就完成了玩家国度图解详情-5以上就是华硕玩家国度设置u盘启动的操作方法了。
标签: 注意:本站所刊载的文章均为学习交流之用,请勿用于商业用途。
对于商业使用,请联系各自版权所有者,否则法律问题自行承担。
Win7系统升级指南:全面解析升级步骤与要点 Win7系统损坏修复教程:详细步骤助你快速解决问题 玩家国度u盘启动,菜科网教您华硕玩家国度怎么设置 分类于: 回答于:2018-01-06 要想使用U盘安装系统,设置BIOS是头一关,但是很多的用户都是“旱鸭子”,对这些是一知半解,因此,就有华硕的用户提出华硕玩家国度怎么设置u盘启动的提问,为此,小编就给大家带来了华硕玩家国度设置u盘启动的方法。
华硕笔记本位居全球消费型笔记本电脑前三大品牌,而它的衍生游戏办更是受到了年轻人的青睐,当他们需要使用U盘来安装系统时,知道该怎么去设置u盘启动吗?不知道的用户可以来看看小编为大家编辑的华硕玩家国度设置u盘启动的方法。
玩家国度u盘启动首先把已经制作好启动盘的u盘插入电脑usb插口,然后开机,待开机画面出现以后连续按下“F2”进入BIOS设置主界面。
华硕图解详情-1按左右方向键 移动光标并选择到“BOOT”设置选项处,boot为开机启动引导选项设置的地方玩家国度图解详情-2把光标移动到boot后再按上下方向键移动光标到“HarddriveBBSPriorities”选项,然后按下回车键。
玩家国度图解详情-3默认第一个,然后按下回车键,将会弹出一个启动选项,选项中有其中一个是硬盘的信息(也就是默认启动的),还有一个就是我们刚才插入的u盘,我们只要按上下方向键进行选择,选择到U盘处,按下回车键即可玩家国度图解详情-4调整好boot启动顺序以后我们按“F10”保存退出并将自动重启电脑,重启后将会进入到u启动u盘启动盘主界面,到此,华硕笔记本玩家国度设置u盘启动就完成了玩家国度图解详情-5以上就是华硕玩家国度设置u盘启动的操作方法了。
菜科网系统致力于解决 Windows 系统重装解决方案,提供高效、安全、免费的系统重装服务。


























