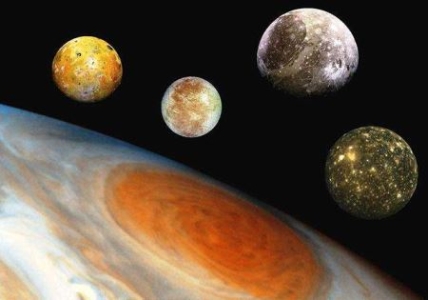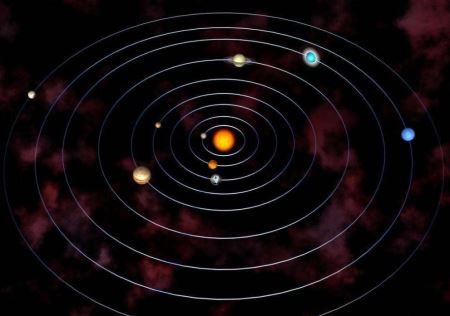编程神童立志写最棒的程序改变世界?严重偏科只能选职高?妈妈无奈

【菜科解读】
孩子在某个领域特别擅长,菜叶说说,但也因此严重偏科,导致考不上高中,你能接受吗?
浙江就有这样一位“神童”,目前就读初三,因为特别喜爱编程,理科保持中上,英语因为编程要用到也不差。
但因为不愿意背诵,语文和社会成绩非常差。
据潮新闻报道,这位“神童”的爸爸曾是信息老师,他早早就接触了电脑,对电脑和网络有着超乎寻常的兴趣和天赋。
三年级就缠着爸妈买服务器,编写,甚至钻研英文的原版书、文献。
他是在编程专业论坛备受褒奖的“大神”,甚至有出版社邀请他出书写编程教程。
最近ChatGPT火爆,他还拿了一段英文原版视频,编了一个程序,让ChatGPT来“听译”。
母亲看到翻译结果后非常神奇,问他做出来要干什么?给谁用?他说没想过,只要做成了就可以了,就很开心。
母亲虽然认可他这种学习方式,但还是心酸又无奈:一个初三学生,马上要中考了,花了整整半天时间来捣鼓这个。
母亲表示,“我和丈夫都是走的传统的升学路,从小城市一路苦读,到大学、研究生,我们清楚学历的重要性,也担心儿子的未来。
一旦没有学历的加持,他的未来,会丧失很多选择权。
”

情感咨询:情侣因隐瞒学历不信任了办
一、情感咨询 我和男朋友谈了一年,彼此都是首次发生关系,一个月前订婚,前几天男友爸爸去世,然后发现他家可能有遗传性疾病,但男友现在身体处于良好的状态,我思考后想坚持下去,在整理男友爸爸遗物时发现男友的一些问题。
可能出现隐瞒,学历,工作,之前他说自己本科,后发现专科学校毕业,他并未提及过这段经历,而且时间什么的也对不上,之前说的工作是正式在编人员,现在并不了解真实情况,但当我问他时,他说完全没有说谎。
我很介意他的工作问题,如果不在编,那将来生活如何办,这两天我总在问他这个问题,对于我的质问,他很不满意,觉得我不信任他,伤害了他,他还说会把证明拿给我看。
但他觉得我不是把感情放在第一位的,他对我有新看法,有心结了,我该如何办?是我的错么?还是我不该这两天他正忙他爸后事的时候提起这事情?我们平时感情比较好,他追我的时候对我超好,后来对我稍有松懈,他脾气有点不好。
二、情感解答 你男友刻意隐瞒并美化了自己的学历,并且在面对质疑时,一边口口声声说要“把证明拿给我看”,一边又将此事抛在脑后毫无行动。
这一系列反应和行为,很像是被戳穿后的虚张声势和恼羞成怒。
但话说回来,无论男友是否说谎,在对方爸爸去世时过问此事,都有些不合时宜,很容易让你“有理变没理”,显得无理取闹。
更好的做法是把这件事暂时按下不表,等男友爸爸去世这件事都处理妥当以后,再来探讨和询问。
并且在询问的过程中,把纠结和难过的点,放在“男友对于感情不够诚实”上,而不是“工作学历都不好没法养家”。
前者象征的是“感情至上”,而后者意味着“金钱第一”。
一个是伤心男神没那么爱自己,另一个是担心供养者养不起自己,孰优孰劣高下立判。
相信所有人都能分清楚这两种心态听起来的感受和差别。
但鉴于你现在已经质问过男友,所以你只能等双方情绪都平息,男友爸爸的后事料理完毕后,再来把这件事圆回来。
你可以小小后撤地对男友说:这段时间我也在反思,前些天我确实不该和你谈这件事,让你难过不是我的本意,我愿意为此道歉。
我这么说只是亲爱的瞒我骗我,我心里实在是太难过了。
这样一来,你不仅可以表明自己并非像男友说得那样“不是把感情放在第一位”,同时也可以趁机复盘此事,看看对方的真实态度。
假如你解释过后,对方还是一味地虚张声势,顾左右而言他,那么我建议你慎重考虑这段感情,也许这件事是命运特地安排在婚前,给你看清对方的机会。
西门子plc编程根据要求写?学习SCL语言的基本语法规则
SCL是一种类似于计算机高级语言的编程方式,只是这种语言编写的程序,可以在PLC中运行。
如果学过C语言或者VB语言,就会很容易上手SCL。
当然没有基础依然可以从零开始学习。
在PLC中有了SCL这种编程语言,就可以方便地把计算机高级语言,编写的算法移植到PLC中。
西门子以下系列的PLC都支持SCL语言编程:S7-300S7-400S7-1200S7-1500WinAC SCL能实现复杂的运算功能,特别是有大量数据要处理的时候。
相对于梯形图SCL在运算、函数、过程优化方面有天然的优势。
在博途软件中已经集成SCL语言包,可以直接使用SCL进行进行编程。
在传统的STEP7 中需要单独的安装 S7-SCL 软件包。
因为SCL是一种高级编程语言,所以就包含表达式、运算符、程序控制语句等语言元素。
1、表达式 SCL中有三种表达式:算术表达式关系表达式逻辑表达式 一个完整的表达式是由操作数和与之搭配的操作符组成。
通过表达式的特定顺序进行运算,并返回一个值。
操作数:常数、变量、函数调用(在PLC编程中可以理解为地址)。
操作符: 、- 、、/ (加减乘除),and、or、not(与或非)等。
操作符有时也叫运算符,SCL支持的运算符有算术运算符、比较运算符、逻辑运算符、赋值运算符。
算术运算符:主要是我们常用的加( )、减(-)、乘()、除(/),以及数学上常用的取正、取负、求余数、整除、求余(%)。
比较运算符:用于数值的比较,主要有大于、小于、等于、不等于。
逻辑运算符:用于布尔型值的运算,常用的逻辑运算符除了与、或、非之外,还有异或。
赋值运算符:通过赋值运算,可以将一个表达式的值赋给一个变量。
赋值运算符左侧为变量,右侧为表达式的值。
赋值运算的计算按照从右到左的顺序。
1.1、算术表达式 算术运算符: 、-、、/、DIV、MOD、。
算术表达式通常由常量、变量、函数、圆括号、运算符等组成。
算术表达式也叫数学表达式,是三种表达式中最简单的,几乎可以等同于数学运算。
西门子PLC的算术表达式,支持各种数据类型。
一个算术表达式的两个操作数,如果分别属于不同的数据类型,依然可以运算。
运算结果的数据类型,如下图所示: 虽然不同的数据类型可以算术运算,还是建议大家先进行数据格式转换,然后进行运算。
防止出现运算后,不知道数据格式,导致数据错误。
1.2、关系表达式 关系运算符:=、==、。
关系表达式是利用关系运算符,将两个操作数或数据类型进行比较,然后得到一个布尔值(BOOL)型的逻辑结果。
如果比较结果为真,菜叶说说,则结果为1(TRUE),否则为0 (FALSE)。
所以关系表达式的值只能是逻辑值真或假(1或者0)。
关系表达式有时候也称作比较表达式。
西门子PLC的关系表达式,支持各种数据类型,结果的数据类型只能是布尔型。
以下数据类型,只能比较相同类型的变量: TIME日期和时间UDT 1.3、逻辑表达式 逻辑运算符:AND(&)、OR、NOT、XOR。
西门子PLC的逻辑表达式,支持各种数据类型。
但是在运算中会出现两种情况。
一是,两个操作数都是布尔(BOOL)数据类型,则逻辑运算的结果也为布尔数据类型。
另一种情况,如果两个操作数中至少有一个是位序列,则结果也为位序列。
结果由最高操作数的数据类型决定。
例如,当两个操作数分别是字节(Byte) 类型和字(Word)类型时,结果为字(Word)类型。
逻辑表达式中一个操作数为布尔(BOOL)类型而另一个为位序列时,必须先将 布尔(BOOL)类型的操作数显式转换为位序列类型。
#p#分页标题#e# 位序列:一组由0和1组成的序列。