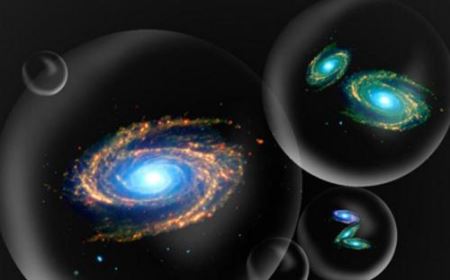胃胀气办,简单有效的方法一分钟解决胃胀气

可
【菜科解读】
胃胀气不是病,但却经常给大家带来较大的不适,那胃胀气怎么办,分享几个简单有效的方法一分钟解决胃胀气。
可以试试按摩腹部、小口多喝水、做些简单的运动、热敷、吃药等等。
胃胀气的解决办法1、顺时针按摩腹部
双手的掌心搓热,然后放在肚脐周围,顺时针的方向按摩腹部3-5分钟,感觉到温热很舒服的时候,稍微用力的向下按压10-20次,可以促进肠胃的蠕动,有排气的效果。
2、做些简单的运动
比如散步、做家务等,吃了饭之后不要立马坐着不动,这样最容易消化不良胃胀气。
稍微动一动让肠胃蠕动起来。
3、喝一杯酸奶
喝酸奶可以增加肠道有益的细菌,促进肠胃的消化和吸收,对缓解胃胀气有好处,菜科网,在饭后的1-2小时左右喝,但不要喝太多,反而会腹胀。
4、吃饭放慢速度
大家吃饭的速度如果太快,就容易吞进去很多空气,加重胃胀气的可能,日常要养成细嚼慢咽的好习惯。
5、喝苹果醋
在吃饭的时候饮用一杯苹果醋,一勺纯苹果醋和一杯水兑在一起就行。
也可以小口多喝水,有促进排气的作用,注意是小口慢慢的喝。
6、喝陈皮茶
经常胃胀气的朋友在家里备一些陈皮茶,用开水冲泡之后当茶喝,同样是小口慢慢的喝,很快就感觉胃胀的情况好多了。
另外还可以试试热敷肚子、吃健胃消食片、涂抹薄荷油、喝米汤、艾灸等,对胃胀气都有不错的缓解作用。
日常的饮食要养成好习惯,吃清淡为主,不要吃太多刺激性的食物。
母狗有黄色分泌物办?母狗尿道口有黄色凝胶分泌物
如果狗狗出现了下面这些情况,说明它可能患上了细小,主人一定要及时带它们去医院检查。
下面我们就一起来看看吧。
1、精神状态不佳。
如果狗狗的精神状态非常差,就会导致它无法集中注意力,所以就会出现一些2、食欲不振。
如果狗狗的食欲不振,可能是因为它的肠胃功能出现了问题,这个时候主人就要及时带它去医院检查了。
一、狗狗耳朵里有黄褐色分泌物是什么?一般爱宠耳朵瘙痒厉害, 有分泌物,多数是感染了耳螨。
首先,你要看看爱宠耳道内有没有咖啡色的分泌物,多数感染了耳螨的宠物,耳道内就会伴有咖啡色、褐色的耳垢!如果耳垢较多,最好先把耳道清洁干净,然后可以用耳净康来治疗,对耳螨、耳炎都有比较好的效果。
二、狗吐黄色液体是怎么回事?优质答案1:小狗吐黄色粘液有很多原因。
有很多种情况会导致狗狗吐黄水,如果狗狗没有接种传染病疫苗,在传染病的高发季节,最有可能感染细小病毒、冠状病毒等。
另外原因可能为:第一、有可能是肠胃炎。
第二、有可能是支气管炎引起的干呕。
第三、有可能是肚子里面有虫子。
这种情况一般是早晚呕吐。
第四、弯着身子拖着走,有可能是内科病,比如说心包积液。
这些情况都应尽快到宠物医院做检查,及时治疗。
建议主人及时把狗狗带往宠物医院进行检查,如果排除传染病,可以先对症治疗。
如果狗狗患有传染病,就需要及时输液或者打针,避免后期感染严重引起死亡。
优质答案2:狗吐黄水不是生病了,而是怀孕了,就像人类一样,女人一旦怀孕就会呕吐怕酸的反应是一样的,狗一旦怀孕,最初十几天不断的吐黄水,情绪烦燥,食欲下降,就是告诉人类或同伴我怀孕了,不久就要生小宝宝了,而㇏会一窝少则七八个多则十几个,是动物界名符其实的生育能手。
优质答案3:一般都是胃酸分泌过剩会吐黄水,狗狗过度饥饿或者吃多了都会吐黄水
腾讯手游助手玩游戏卡?解决方案 腾讯手游助手玩游戏卡办
目前,腾讯手游助手已经支持包括王者荣耀、和平精英、刺激战场、全军出击在内的多款热门手游。
在此基础上,腾讯手游助手还推出了更多功能,例如“一键连招”、“全局语音”、“游戏模式”等,为玩家带来更好的游戏体验。
未来,,腾讯手游助手还将继续深耕游戏领域,不断优化用户体验,为广大玩家提供更多优质服务。
方法1、首先打开腾讯手游助手随便进入一个你选择的游戏,3、再然后点击“设置中心”,5、再然后还有“引擎设置”的“抗锯齿设置”,选择为关闭,7、再然后点击“游戏助手”,再点击“游戏加速”,