腌腊鱼一年了还可以吃吗?
作者:小菜
更新时间:2024-10-18
点击数:
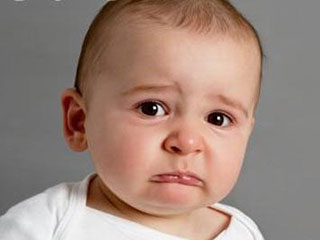
简介:腊鱼在生活中十分常见,因其制作简单且储存时间长久,因而备受人们喜爱,常被人们应用在饮食中,尤其南方地区。
但很多人在制作腊鱼的时候却总纠结腊鱼能放多久,那么腌的腊
【菜科解读】
腊鱼在生活中十分常见,因其制作简单且储存时间长久,因而备受人们喜爱,常被人们应用在饮食中,尤其南方地区。
但很多人在制作腊鱼的时候却总纠结腊鱼能放多久,那么腌的腊鱼一年了还可以吃吗?腌制的腊鱼放多久后便不能吃了?一起看看吧。

腌的腊鱼一年了还可以吃吗
咸鱼是经过腌制和晒干的鱼。
在过去,由于缺乏低温保存技术,鱼很容易腐烂。
所以全世界的沿海渔民都有这样的方法来保护他们的鱼。
据悉一般如果放在冰箱速冻可以吃的
腌制的腊鱼放多久后便不能吃了

腊鱼是南方地区常见的一种腌制产品,虽说它不含有水分但是最多只能搁置7-8个月,一旦超了就不要食用了,因为它的时间太长了之后,这些肉类就很容易变质,但由于它的味道非常的咸所以,很多人都吃不出来,在天气热时吃多了这些咸货,就会使我们的身体变得不好,而且也很容易上火,所以当我们在腌制这些产品时一定不要过多。
腌制的鱼会变质吗
鱼在腌制的时候只要你放了足够的盐,那么可以保证半年以上也不会腐烂,毕竟食盐的防腐性还是可以的,此外也可以放在冰箱里低温保存,这样腌鱼一年都不会变质。





















